前言
在一般的笔记工具中,一条信息的容器是「页面」,页面的容器是「文件夹」,我们通过描述文件夹的标题,来界定其子页面的类型、属性或者大致用途,侧边栏的文件夹结构将呈现树状分支形式。
使用这类笔记工具时,我们通常需要首先思考,当下要创建的这一则笔记需要放在哪一个文件夹里?思考一则笔记的归属是相当耗费脑力的一件事,所以才会有那么多 memo 式的笔记工具出现。
而 Anytype 则没有页面和文件夹的概念,取而代之的是对象和对象的集合,当你想在 Anytype 中创建一则笔记,你首先需要思考的似乎是更高层次的东西,即这一条信息的「本质」究竟是什么。
听起来似乎有点玄乎,这种产品逻辑究竟能不能带来更高的信息管理与生产效率?
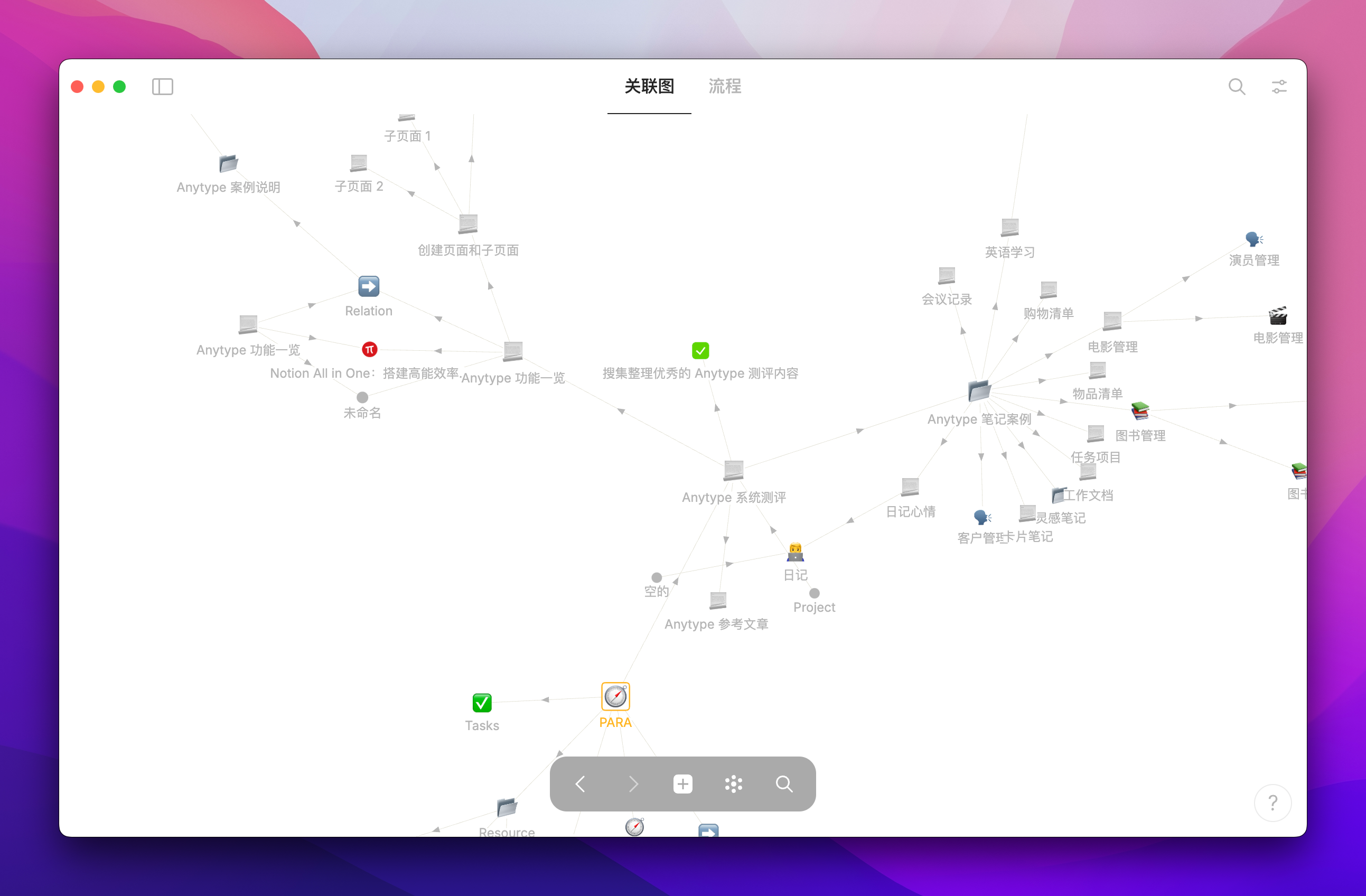
本文旨在简单介绍 Anytype 的各种特性,同时为新手提供一条简易的上手路径。如果你希望尝试不一样的笔记体验,那么 Anytype 至少能给你带来充分的新鲜感。
如果你想看更多笔记系列测评文章或视频,欢迎访问我的《笔记软件全测评计划》。
基本信息
产品定义
Anytype 是一款支持 Markdown、支持中文、本地优先、数据隐私至上,开源、且支持端到端加密同步的笔记软件。
它以块状编辑器为基础,以对象(Object)为基本笔记单位。通过对象之间的关联,构建一个可用于存储不同格式信息的知识管理工具。Anytype 能在各种设备上捕捉灵感和想法,且能在不同视图、不同维度上管理数据和任务。
支持中文
新用户初始登录后,你可以根据下图所示步骤,将 Anytype 操作语言更换为中文。
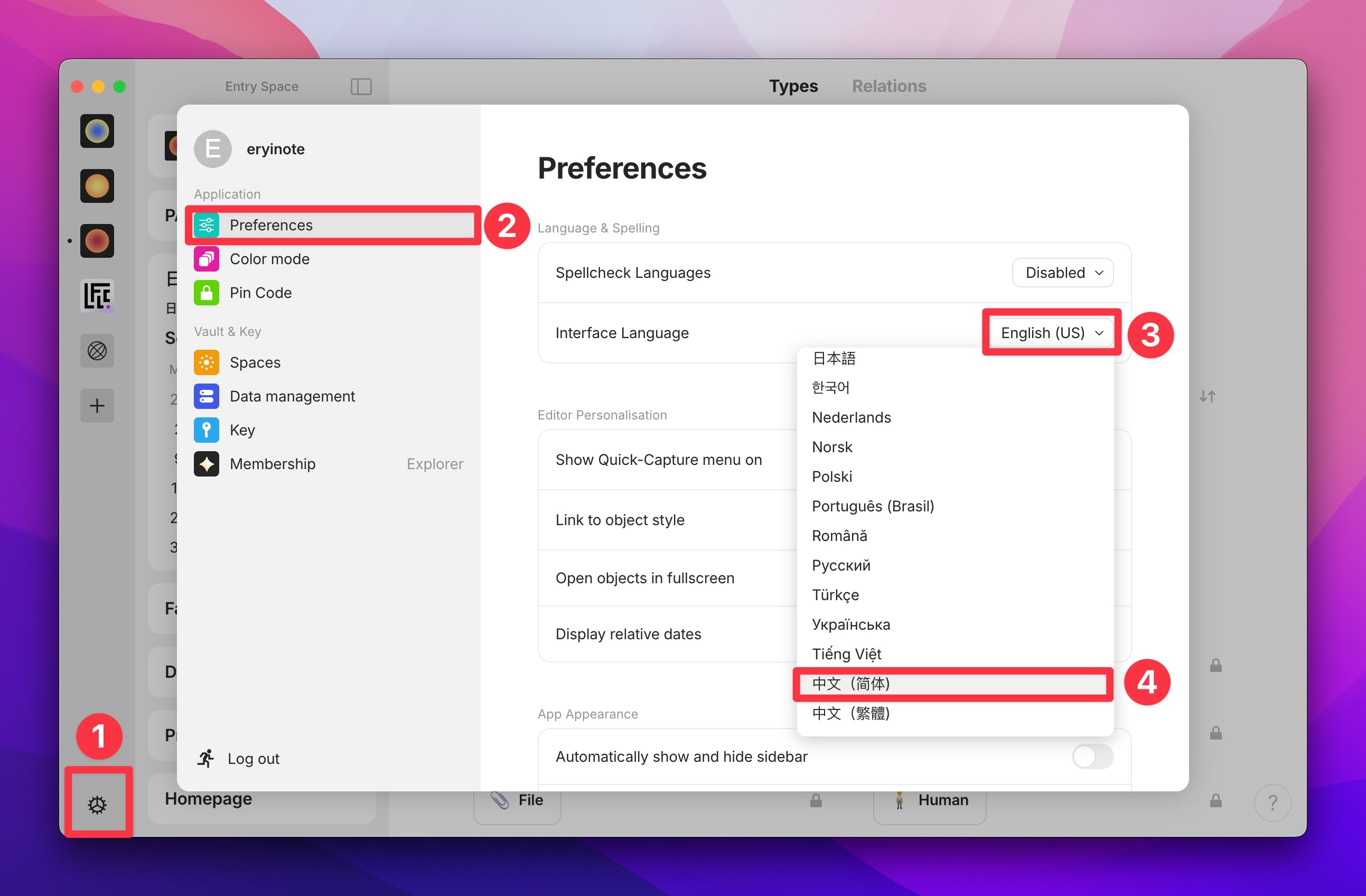
支持设备
- 客户端:Mac、Windows、Linux
- 移动端:iPhone、iPad、安卓
同步方式
- 官方加密云同步(免费 1 G 云空间,超出 1 G 存储于本地)
- 自托管局域网加密同步(无限量)
- 完全本地离线加密存储(无限量)
付费方案
- 免费用户:1G 云空间,全平台免费同步,超过 1 G 的数据将存储在本地;功能区块无限制
- 付费用户:99 美元/每年 (提供学生半价优惠),128G 云同步空间,功能区块无限制
空间结构
Anytype 的单个账号最多可创建 10 个空间(Space),这个空间的概念类似 Notion 的工作区(Workspace),不同空间的数据都是互相独立存储的。
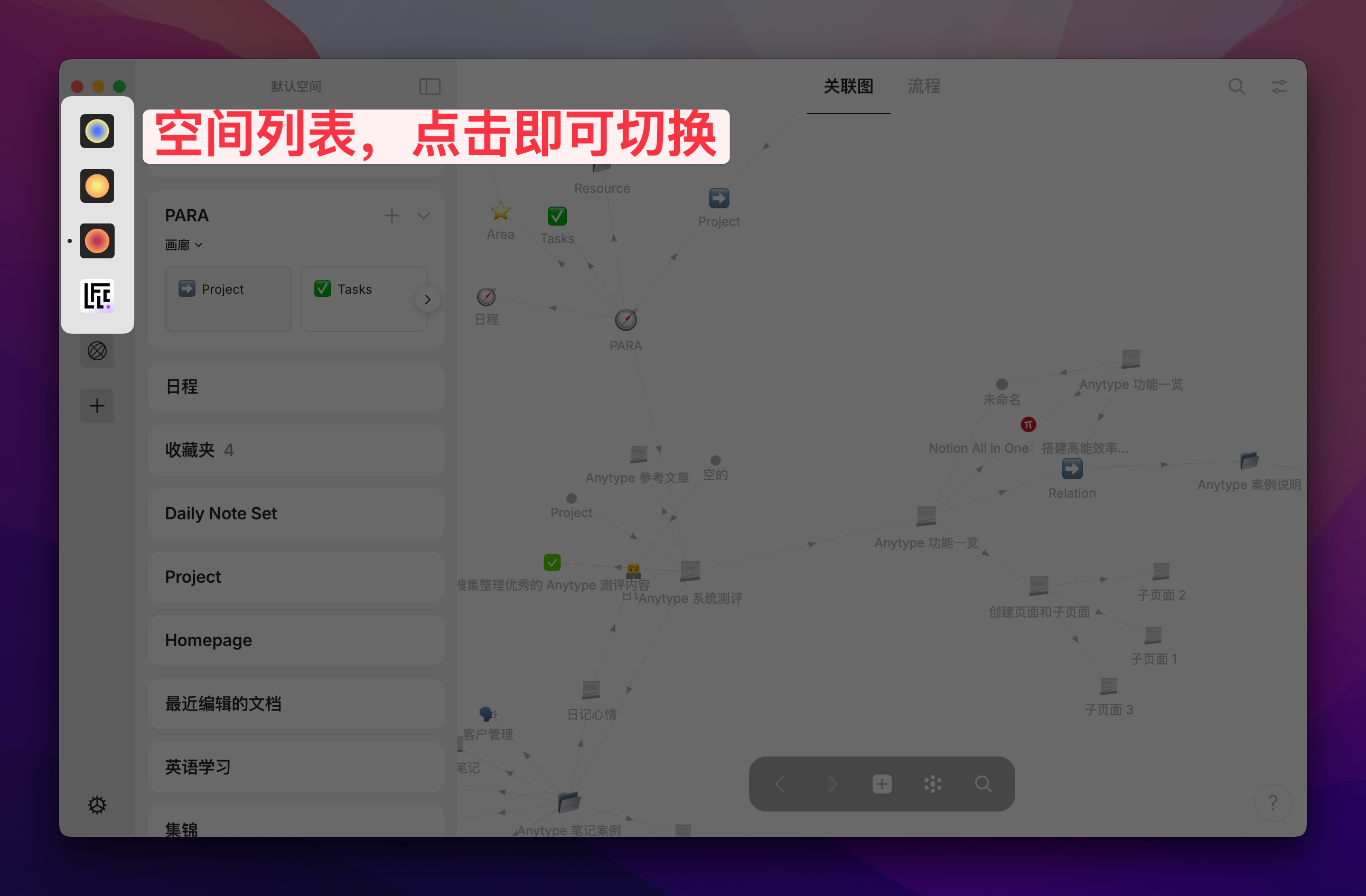
你可以邀请别人进入你的空间,也可以成为别人空间的访客。免费用户可创建 3 个共享空间,每个共享空间 3 名成员。付费用户可以创建 3 个共享空间,每个空间 10 名编辑者。
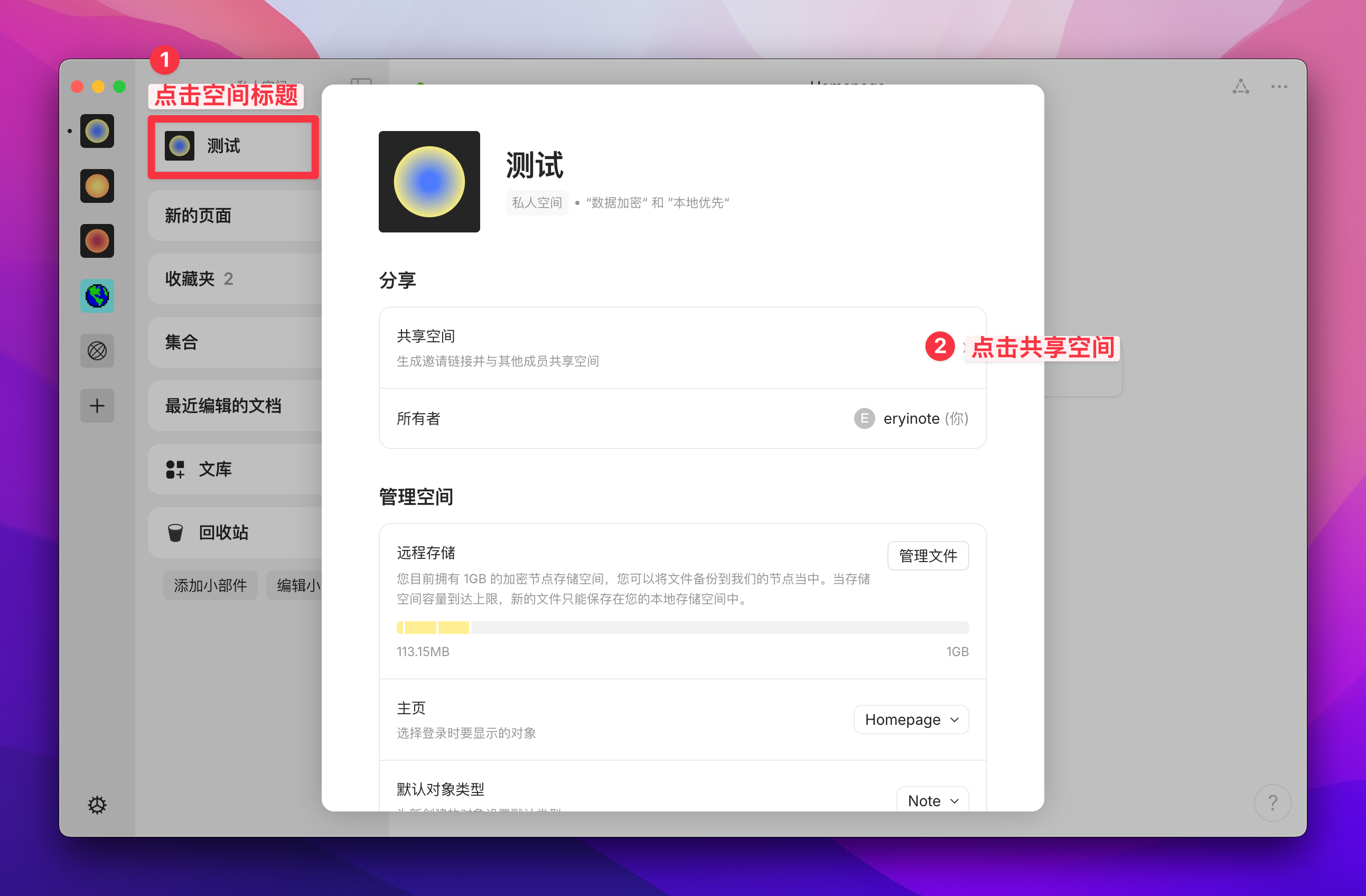
隐私体系
Anytype 无需注册账号,只要登录客户端,就会自动生成一串密钥,这串密钥既是你的账号,也是账号的钥匙。
所有的数据都依赖于这串密钥的 AES 解密,因此需要妥善保管,否则就算是官方人员也无法在没有密钥的前提下找回你的数据。
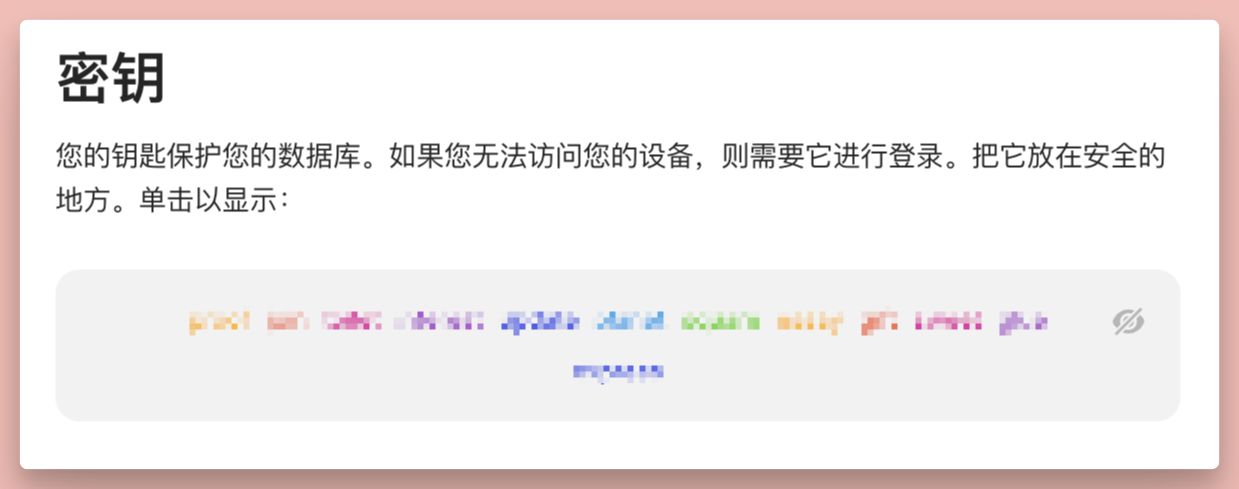
因此,即使你将数据上传到 Anytype 的云空间,它也是端到端加密的,除了你的密钥,没有任何人能够解密,在隐私性上做到了目前的最高保证。
适用人群
- 注重数据隐私和安全的用户:如果你对数据的安全性有极高要求,希望笔记能够完全本地存储,且具备端到端加密同步功能,Anytype 是少有的满足这些条件的工具。
- 对信息关联和数据结构有高要求的用户:如果你希望在笔记中实现复杂的对象关联、类型管理和数据聚合,Anytype 的对象、类型、关联和集合等功能能够满足你的需求。
- 愿意投入时间学习新工具的用户:Anytype 的学习曲线陡峭,需要花时间理解其独特的使用逻辑。如果你愿意投入精力,尝试新的笔记方式,那么 Anytype 可以为你带来不一样的体验。
- 不依赖插件生态的用户:如果你对插件和扩展功能的需求不高,更看重软件本身的内置功能和稳定性,那么 Anytype 的内置特性足以满足日常使用。
- 需要多平台同步且不愿付费的用户:Anytype 提供全平台的免费同步服务,1G 的云空间对于纯文本笔记已经足够。如果你需要在多个设备上访问笔记,又不想为此付费,Anytype 会是一个不错的选择。
基础功能
创建页面
尽管 Anytype 的使用逻辑与传统笔记工具迥异,我们还是可以先从「创建一页笔记」这个动作开始。
新用户初始登录后会有一个默认的 Homepage 页面,在这个页面内使用斜杠命令 / 就可以唤出功能菜单,输入命令 /page 就可以创建一个新的笔记页面。
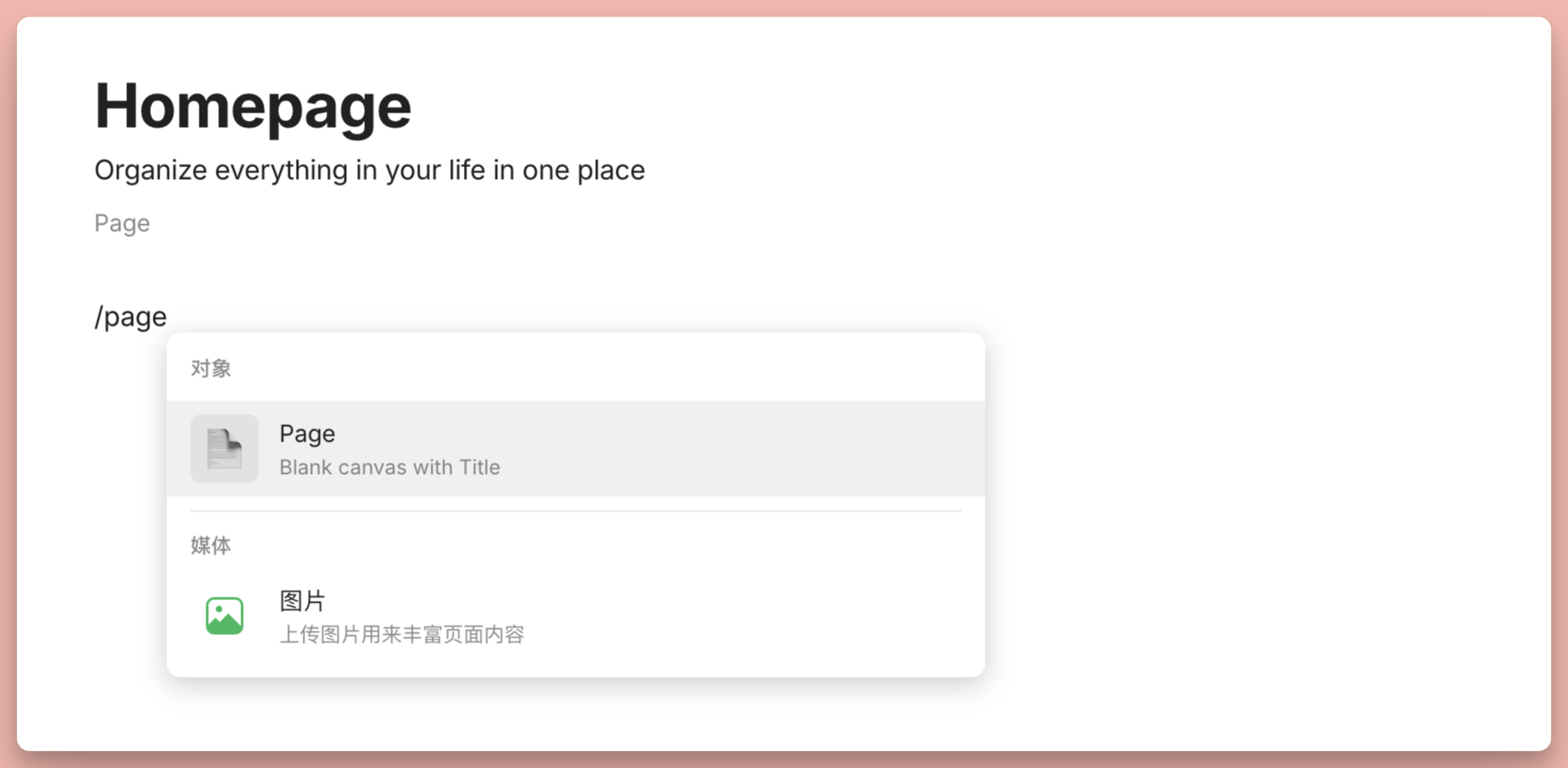
和 Notion 一样,你可以在页面中创建无限层级的子页面,只需要继续使用 /page 命令即可。
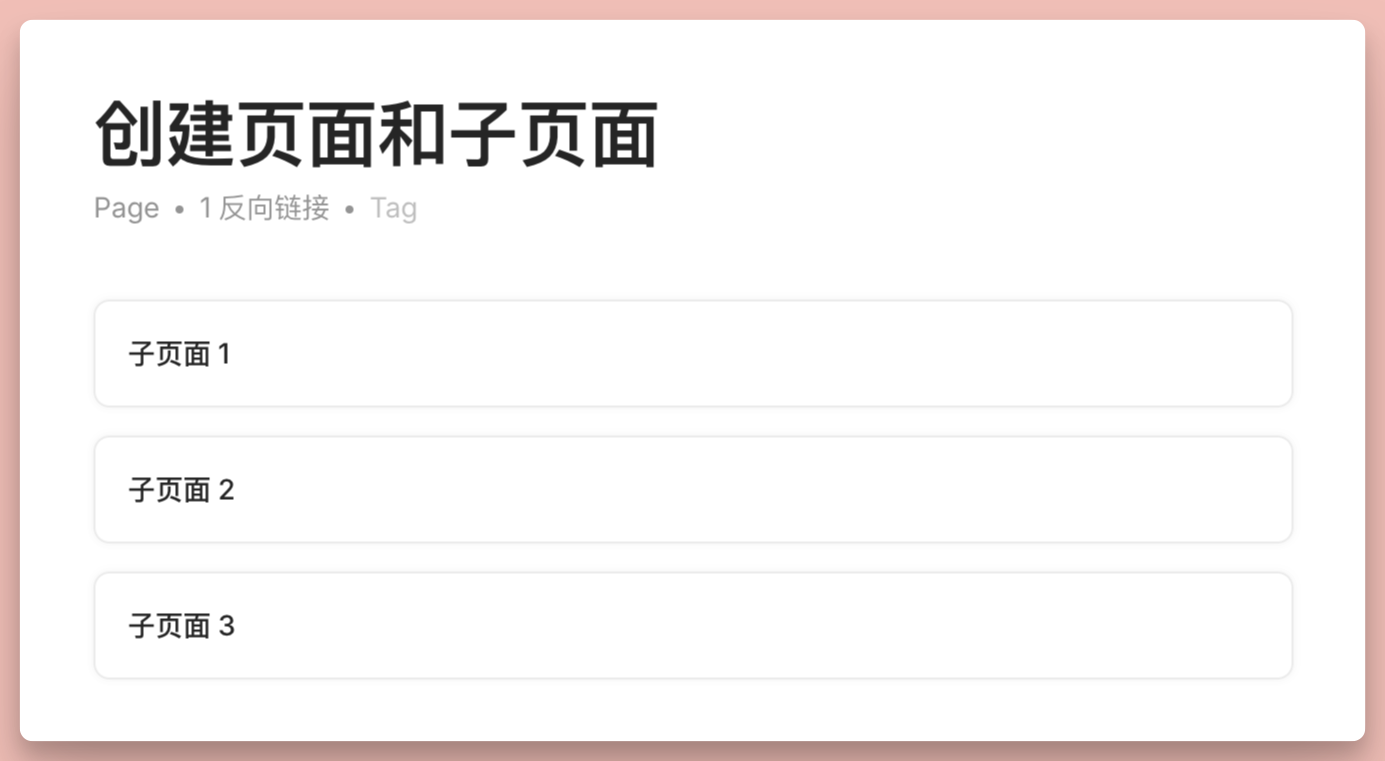
也可以像 Notion 那样为页面添加图标和封面图:
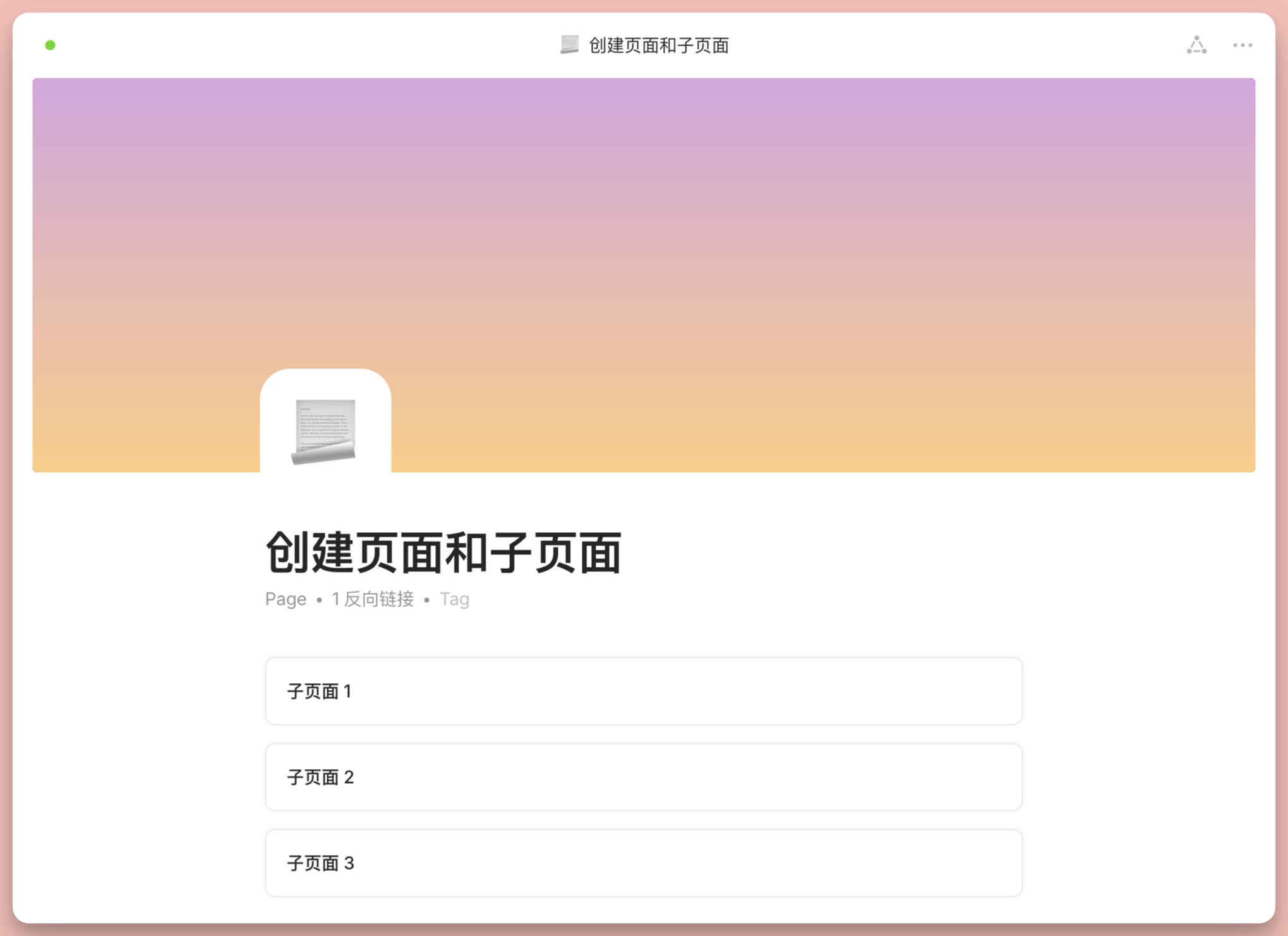
还可以像 Craft 那样预览页面的封面图:
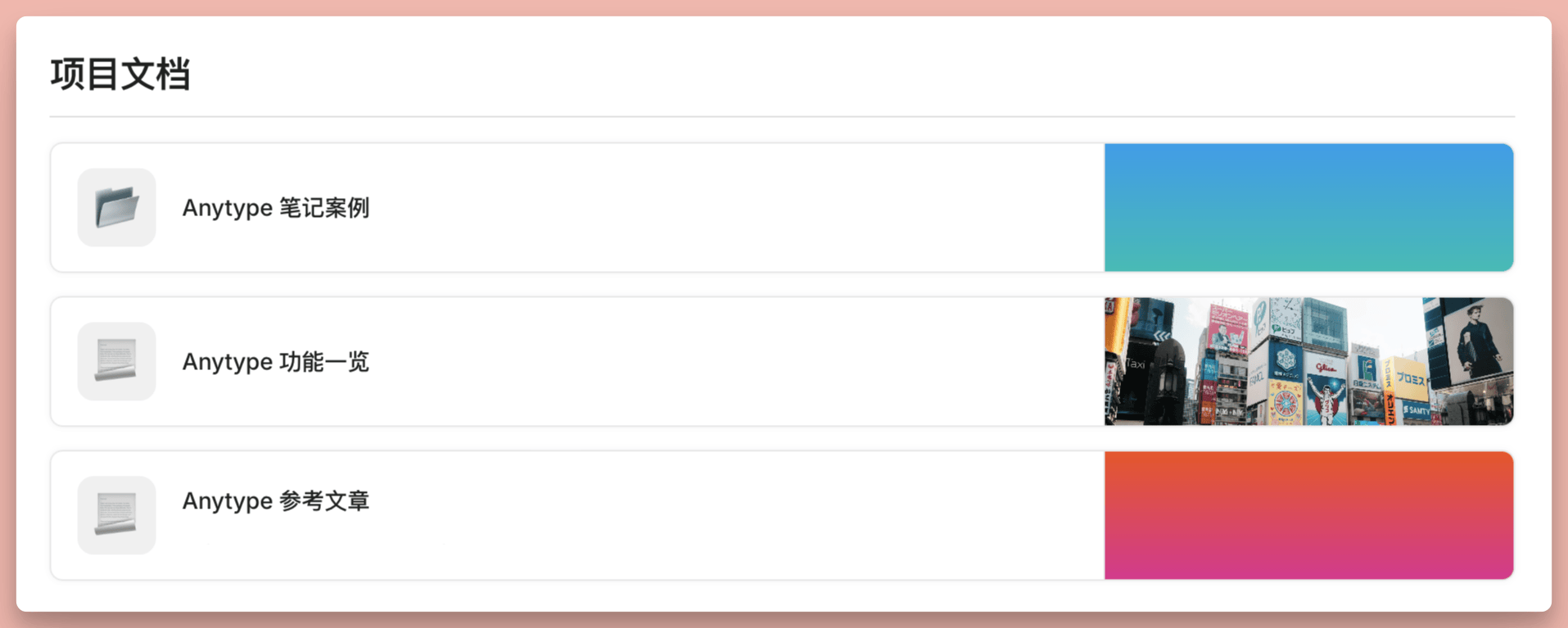
页面的四种布局
每个页面都可以设置 4 种默认的布局,点击页面顶部的「布局」按钮,即可切换不同的布局类型:
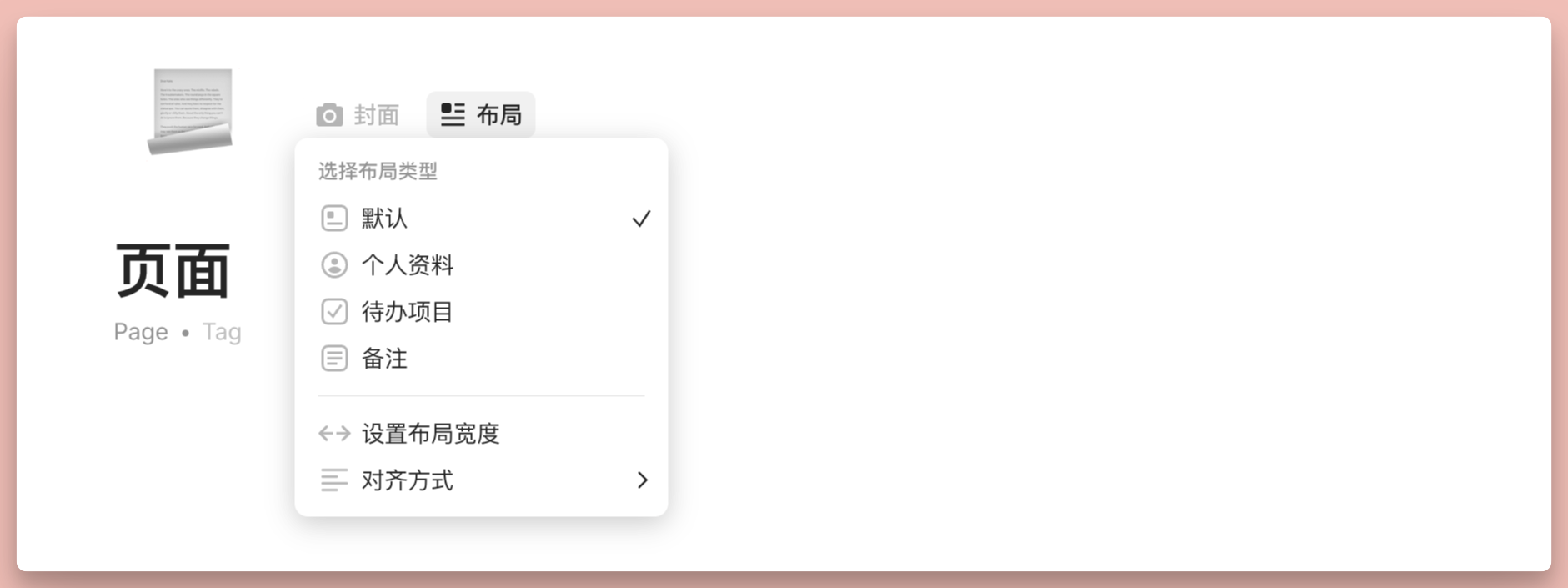
- 默认布局:常规的页面形式,有标题、有图标、有封面
- 个人资料:突出显示圆形头像,用来记录人物相关内容
- 待办事项:标题自带 Checkbox,可以进行勾选操作
- 备注布局:没有标题和封面,适合简短零散的信息记录
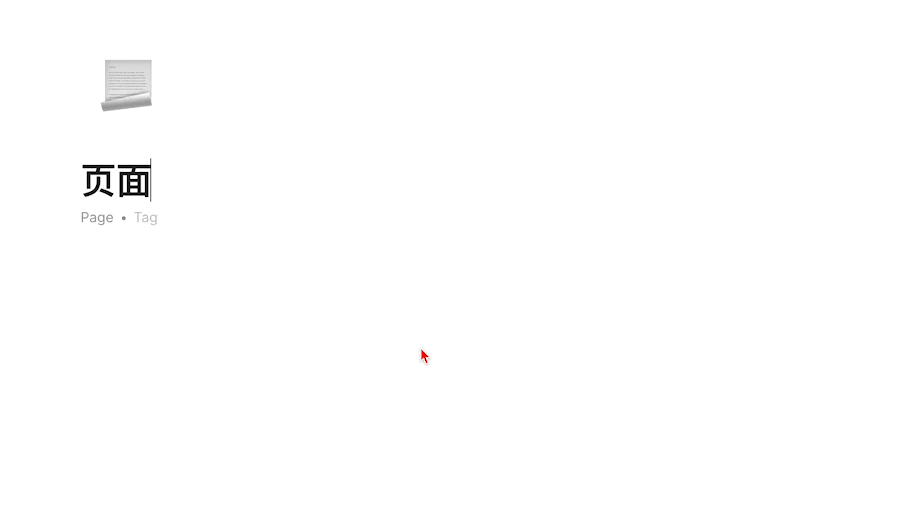
简单来说,布局能让「页面」强调或者弱化某些关键信息,但并不会让页面中的笔记内容有所减损,只是一种外观上的偏好选择。
功能区块
继续使用斜杠命令唤出 Anytype 的区块列表,可以看到当前的基础功能已经比较完善。
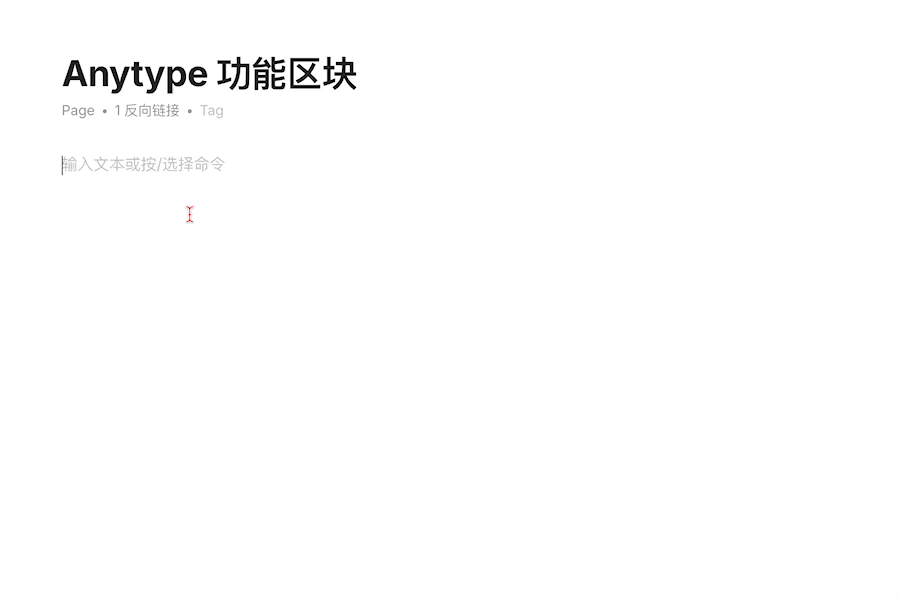
| 分类 | 功能 |
|---|---|
| 文字 | 多级标题、字体颜色、高亮显示、标注(Callout) |
| 列表 | 复选框、无序列表、有序列表、折叠块 |
| 媒体 | 文件、图片、PDF、网页书签、代码片段 |
| 嵌入 | LaTeX、Mermaid、常见社交媒体、视频平台 |
| 其它 | 分割线、目录、表格 |
在不考虑「对象」和「关联」是什么概念的前提下,Anytype 已经足够你用来创作几乎任意类型的图文内容。除此之外,分栏排版、代码块、Latex 公式块、以及第三方应用的嵌入,会让你在初次尝试 Anytype 时误以为,这会不会又是另一个 Notion 的模仿者。
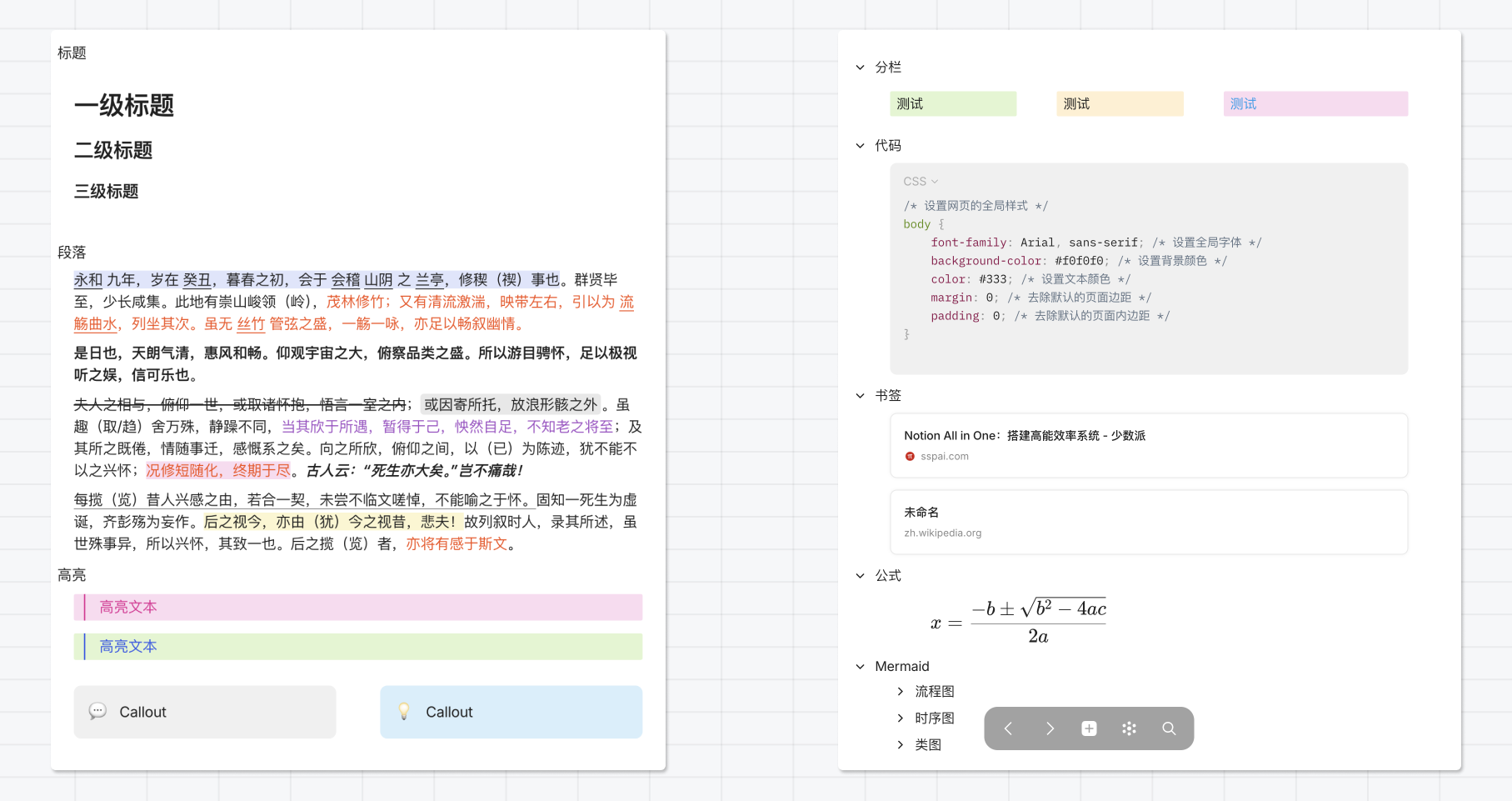
然而 Anytype 与 Notion 在使用逻辑和产品定位上是截然不同的两款产品,这点文章后面会再做展开。
页面编辑历史
Anytype 具备精确到每一分钟的页面编辑历史记录。由于优先本地存储,回顾各个历史版本的速度非常流畅。如果是在 Notion 中,可能还在转圈加载。
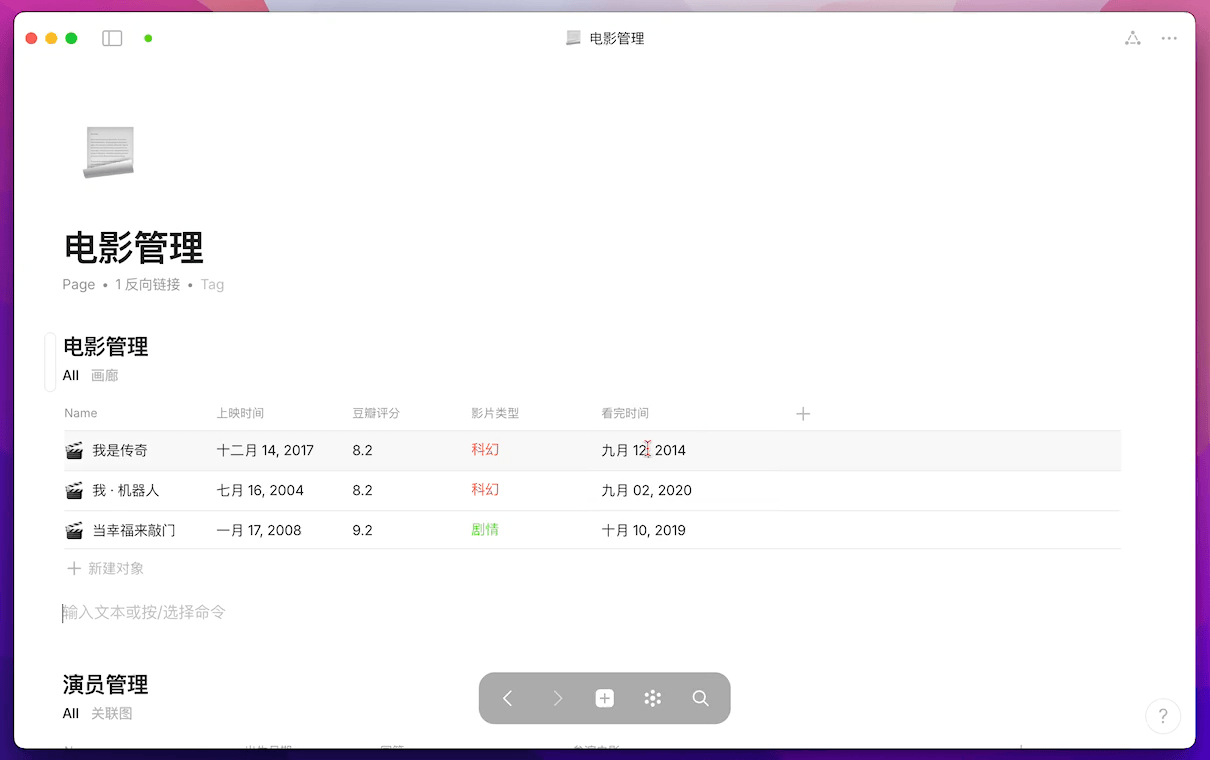
对象和类型
初学者面临的第一道槛,就是需要理解 Anytype 的对象(Object)是什么,它有什么用?
首先在 Anytype 中,你所看到的每一个广义上的「页面」都是一个对象(Object),不同的对象都有不同的类型(Type)。例如我前面创建的页面和子页面,它的对象类型就是「Page」本身。
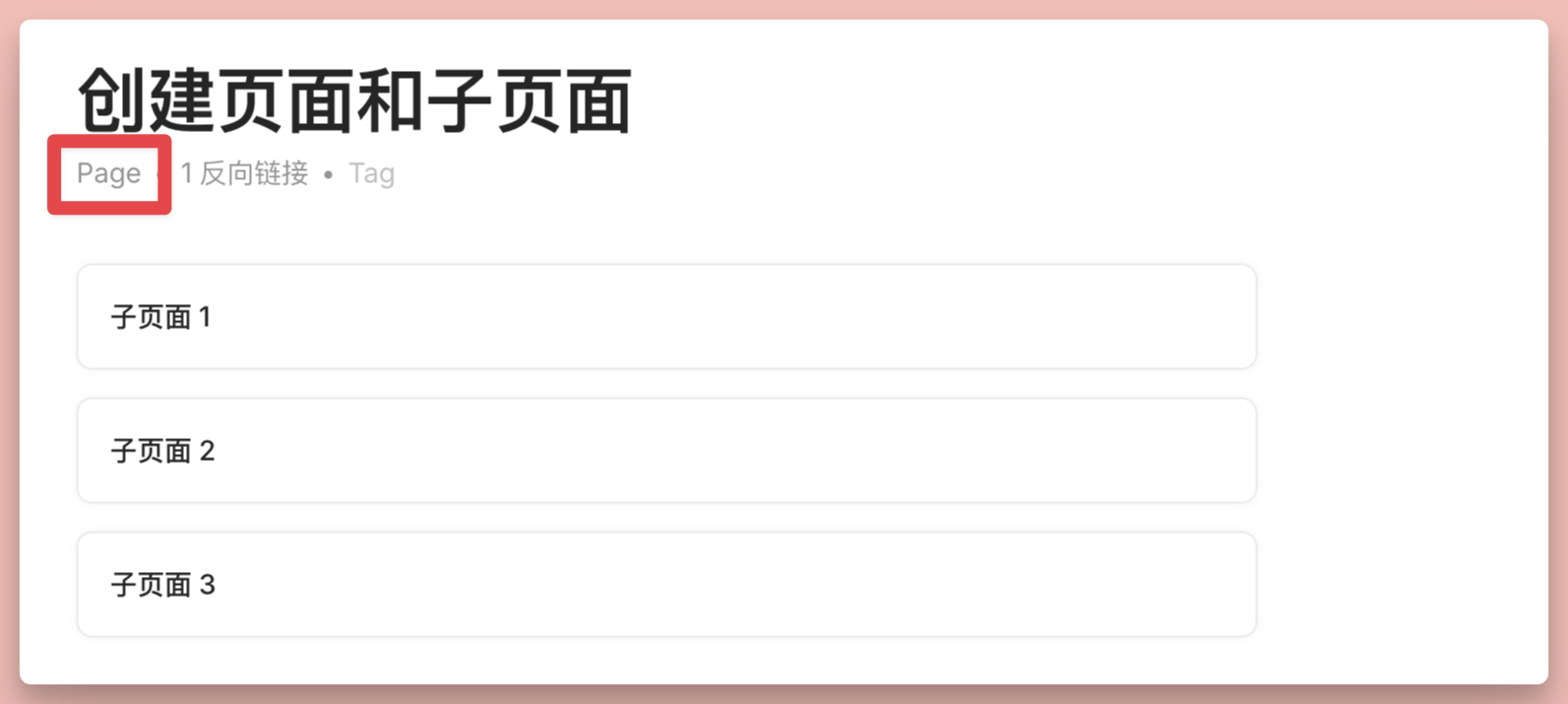
而页面中包含的图片、视频或者链接,它们各自也都分属不同的「类型」。例如你可以右键点击图片,它会出现「以对象形式打开」的按钮,说明这张图片也是一个对象。
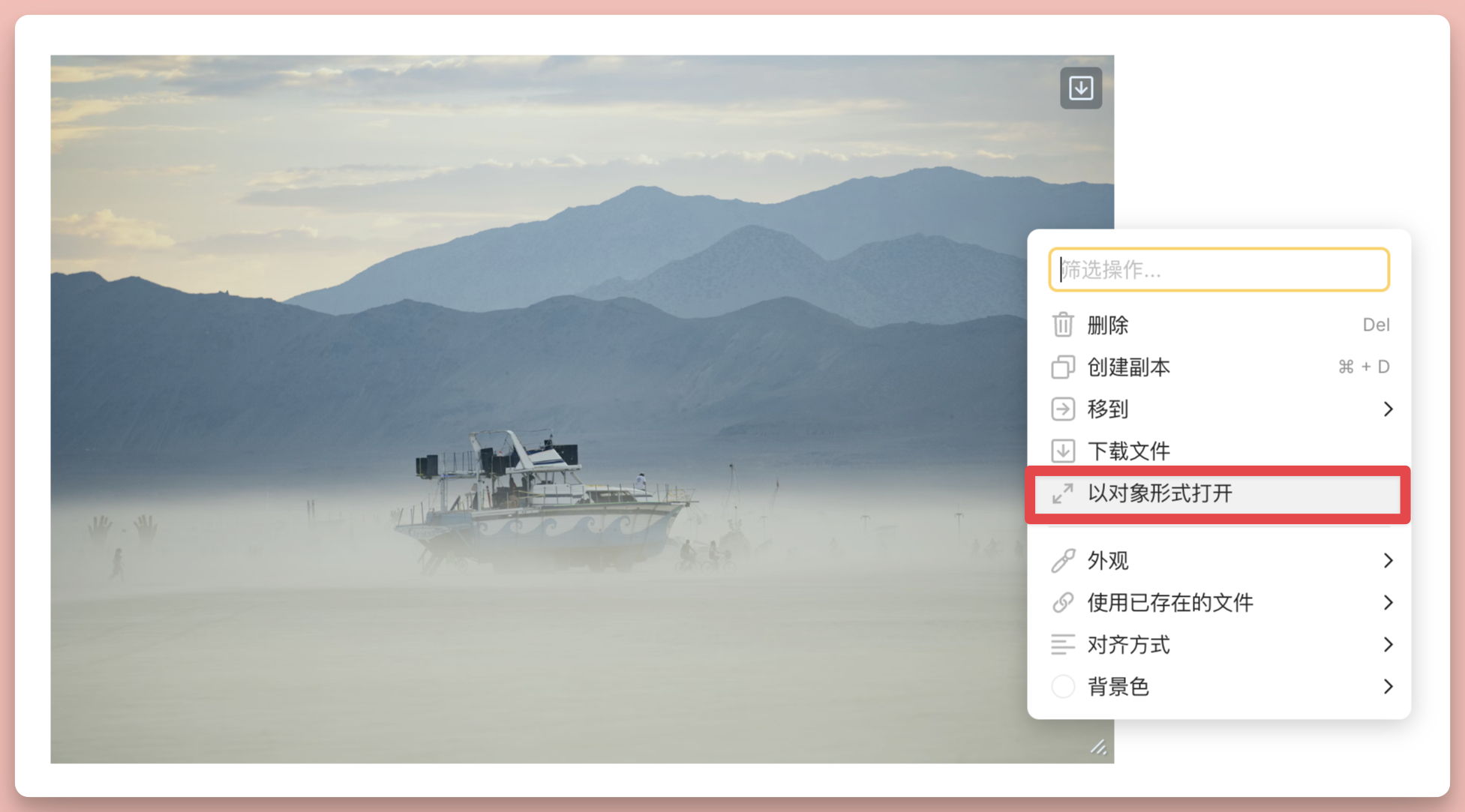
Page 是 Anytype 默认自带的类型之一,但正如 Anytype 的产品名是 Any + type,你也可以自定义「任意类型」的对象,例如同事、作者、明星、导演、任务、项目、图片、视频等等。
举例:
- 同事是一种类型(type)
- 你的同事小王是类型(type)为「同事」的对象(object)
如何创建类型
你可以点击侧边栏「文库」按钮,然后在搜索框中输入你想要创建的类型名称,例如「书籍」
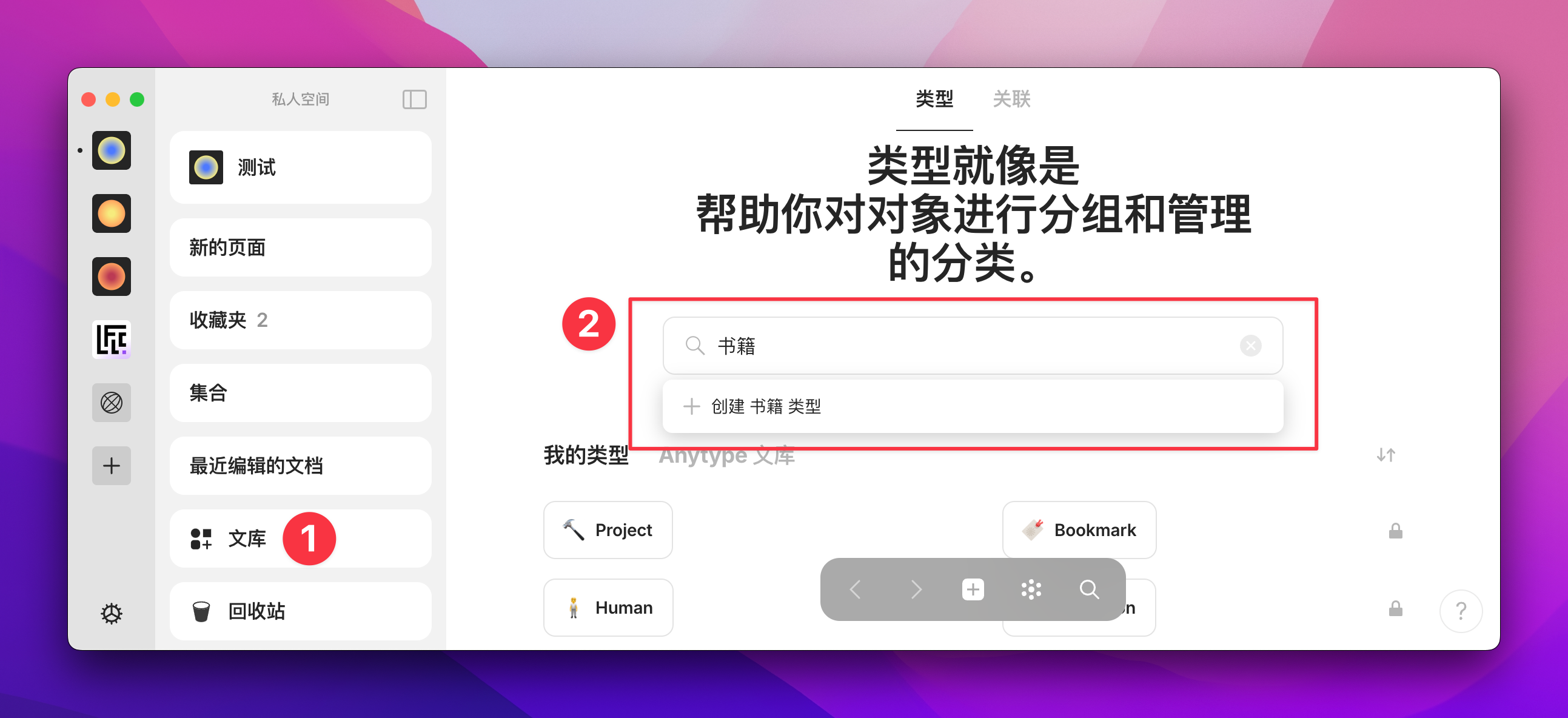
然后就可以为这个类型设置预设的格式和排版:
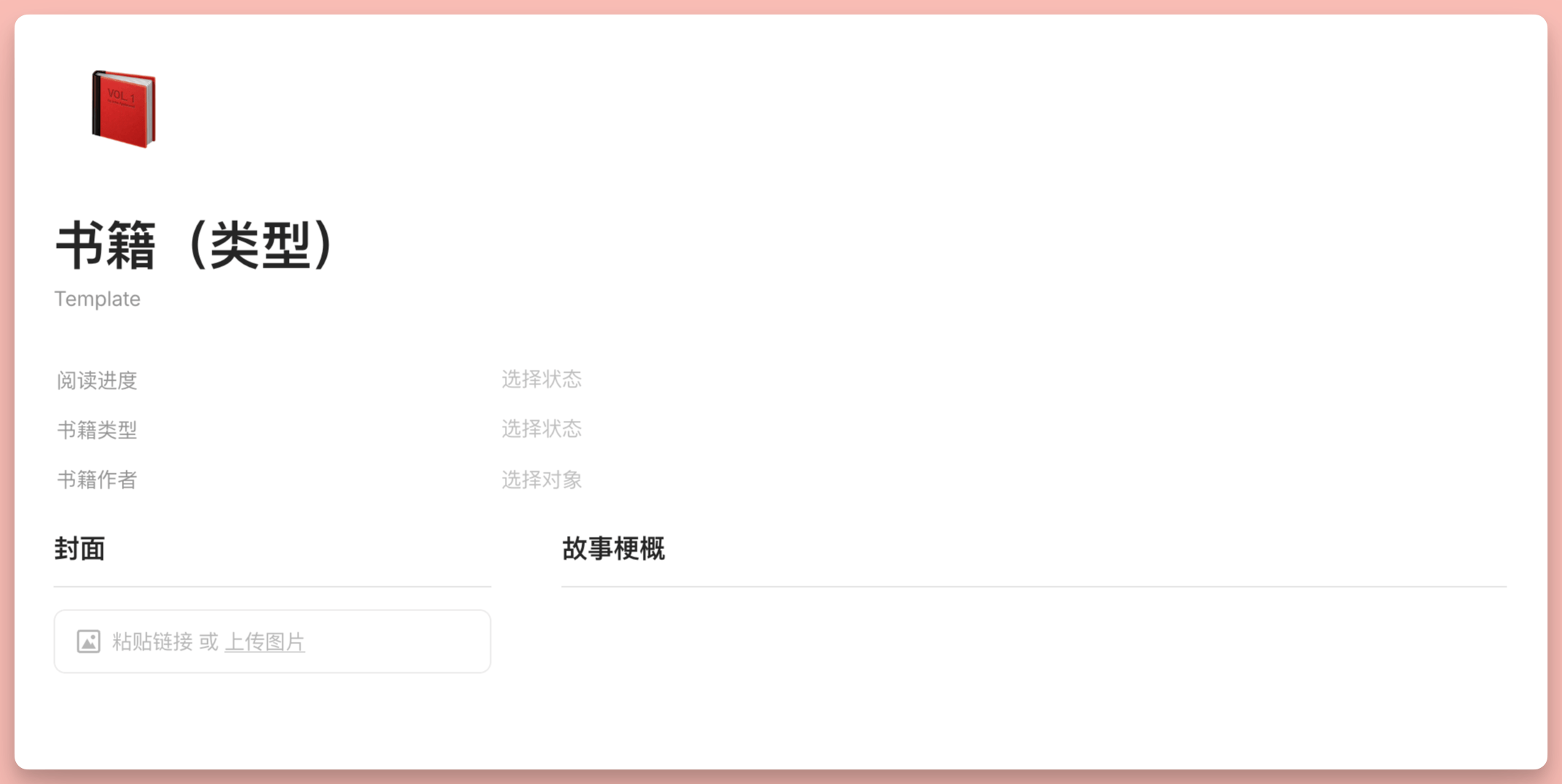
如果你想管理人际关系,你可以创建一个名为「朋友」的类型(布局设置为个人资料),然后设置生日、兴趣爱好、联系方式等固定内容格式。
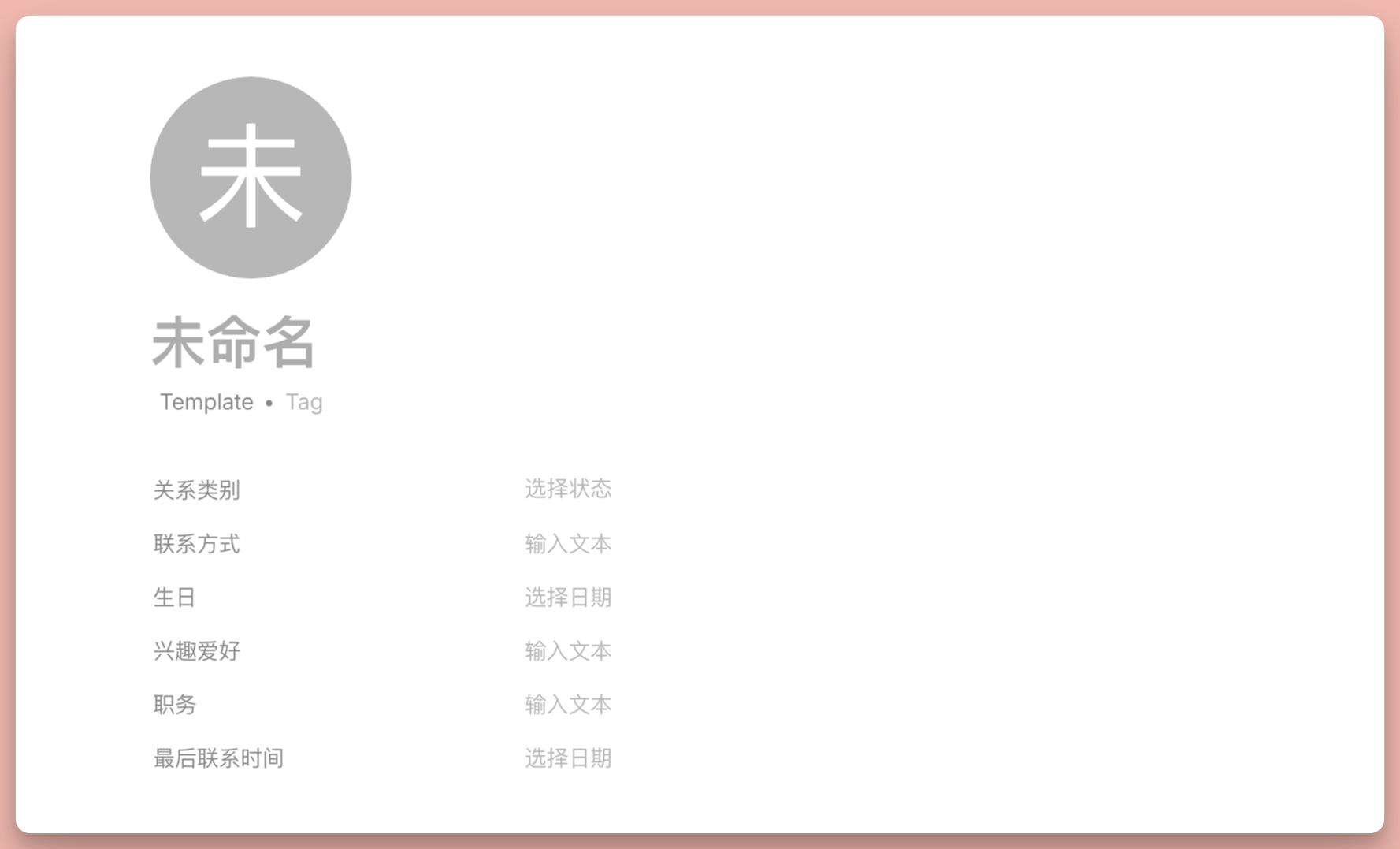
不同类型可以设置不同的内容格式,所以我们可以暂且将「类型」粗略理解成「标签 + 模板」,其中标签是用来作为分类的名称,而模板则是用来提前预设好内容格式。
所有的「类型」同样都会存储在侧边栏的「文库」之中,你可以理解成这是当前空间里层级最高的一个文件夹。
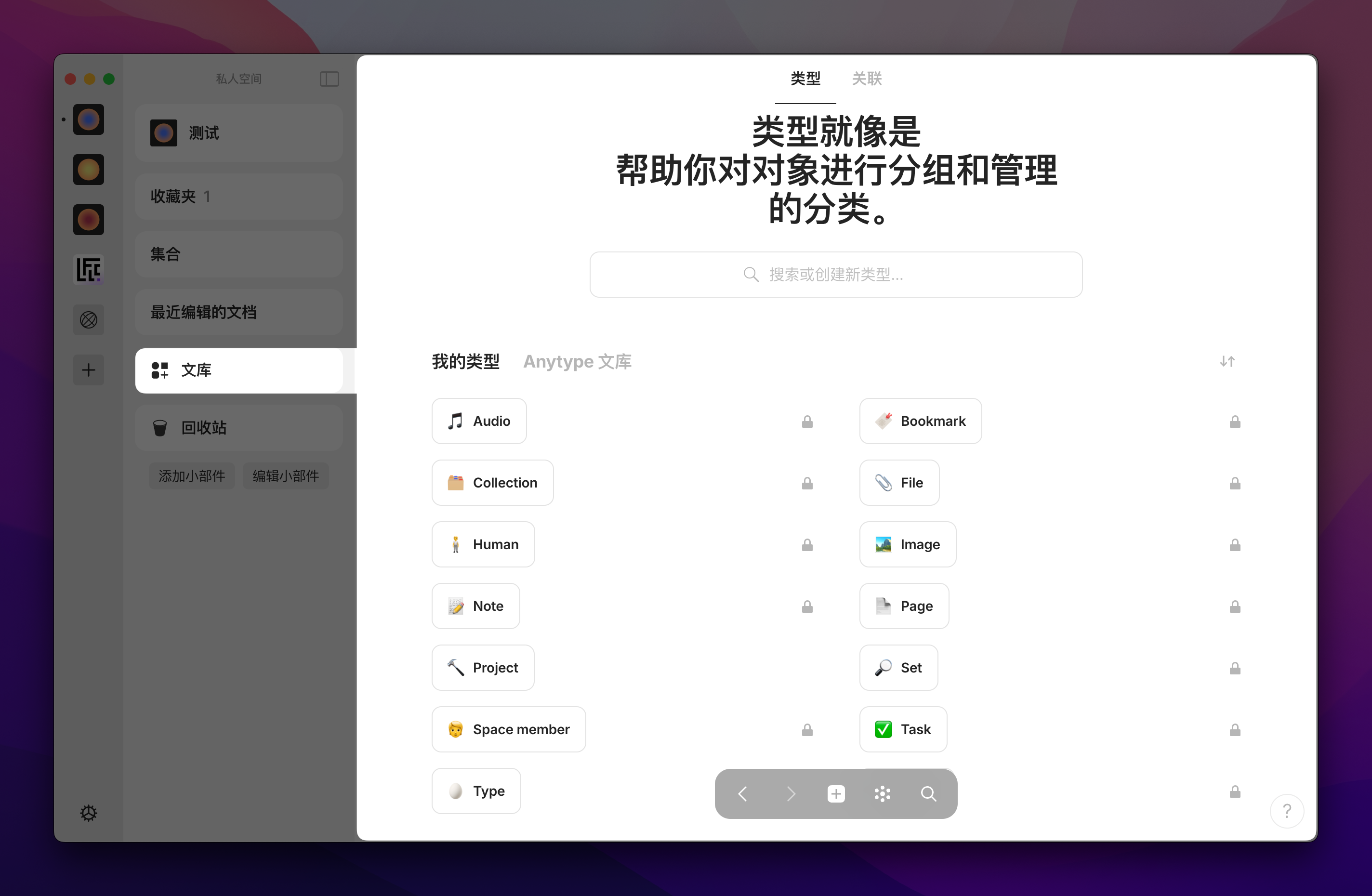
创建好类型后,你只需要在页面任意空白处输入斜杠 / 然后键入类型的名称,就可以快速创建、并沿用你提前设置好的对象格式。
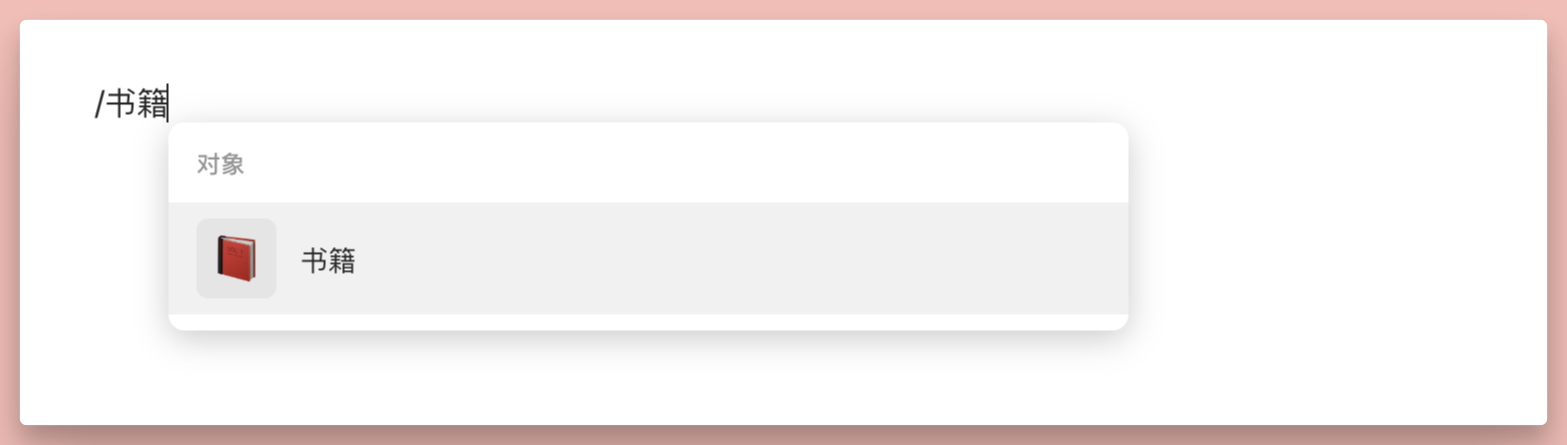
这是和 Notion 相比有很大不同的差异点,Notion 的模板只存在于特定的数据库内,而 Anytype 的模板则是可以全局调用的。
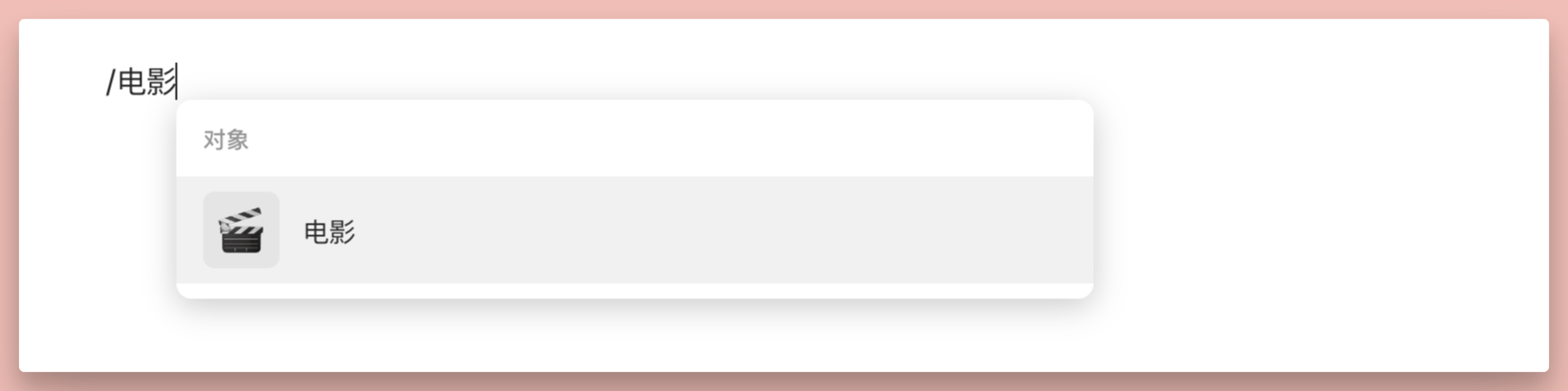
也就是说,在你将信息录入到 Anytype 时,我们可以先用「类型」来对信息进行第一次分类。但如果你暂时搞不懂应该如何定义类型,我会建议你在使用 Anytype 的前几天,一律先使用默认的 /page 来记录你的笔记。
我很难说 Anytype 的这种信息分类逻辑是否会更加高效,过去我们需要思考一则笔记应该放在哪个文件夹,而 Anytype 则需要思考这则笔记应该归属于哪个类型,因此这种分类方式并不能从根本上减少你思考的过程。
不过一旦你理解并接受了对象和类型的概念,Anytype 的很多奇妙特性就能让你做一些过去笔记软件所不能做到的事,例如对象之间的关联,对象的集合,以及关联的集合。
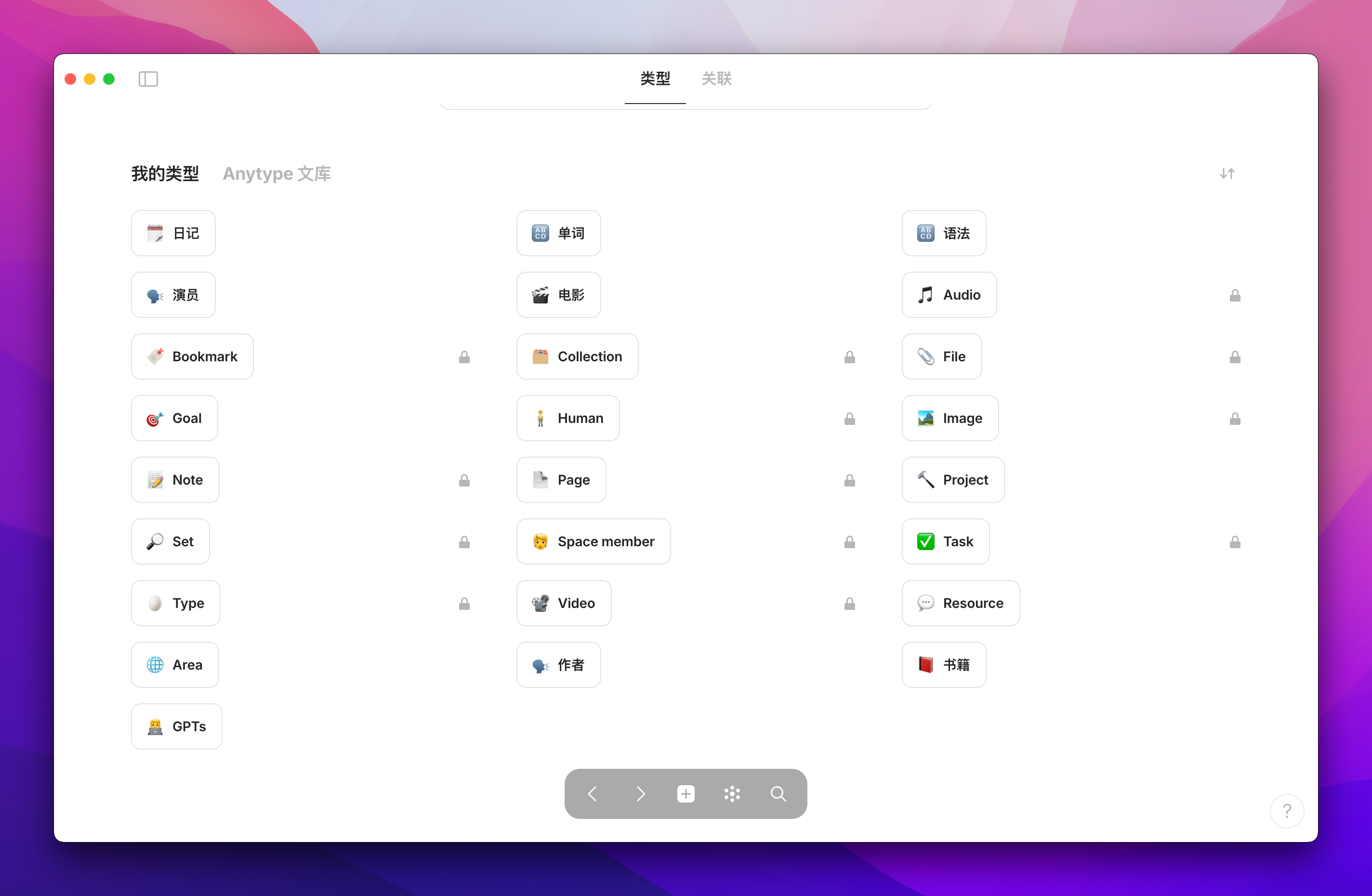
对象之间的关联
当你在 Anytype 的一个页面里创建了另一个子页面,或者当你使用符号 @ 引用了另一个页面,这几个页面就会构成双向链接关系,不仅在页面标题处会显示「反向链接」,Anytype 同样也有类似 Obsidian 的双链图谱:
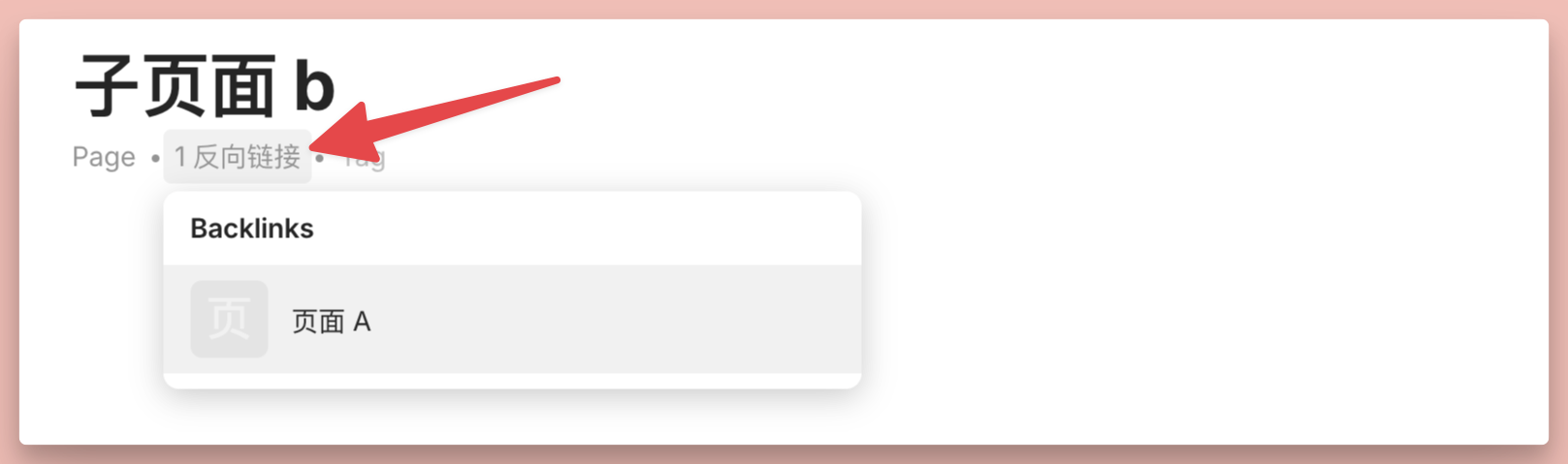
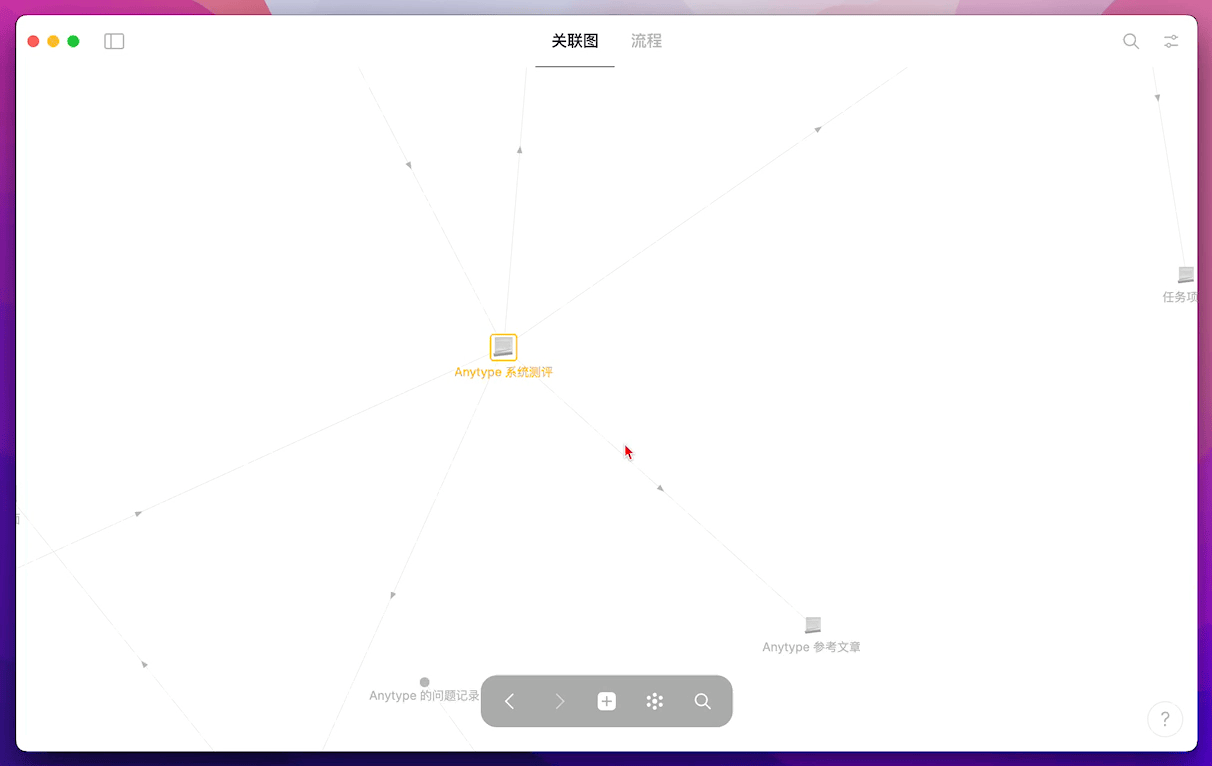
但这里我们需要认识到,在 Anytype 中,一个页面和它的子页面,实际上并非是上下级包含关系,而仅仅只是关联关系。
也就是说,当你执行「创建子页面」的动作,Anytype 实际上是先在后台库中创建了一个页面,然后再将这个页面(这个对象)链接到当前页面里。
所以当你将页面中的子页面删除,这个操作只是将子页面从当前页面中移除了,实际上这个子页面在 Anytype 的库中依然是存在的。
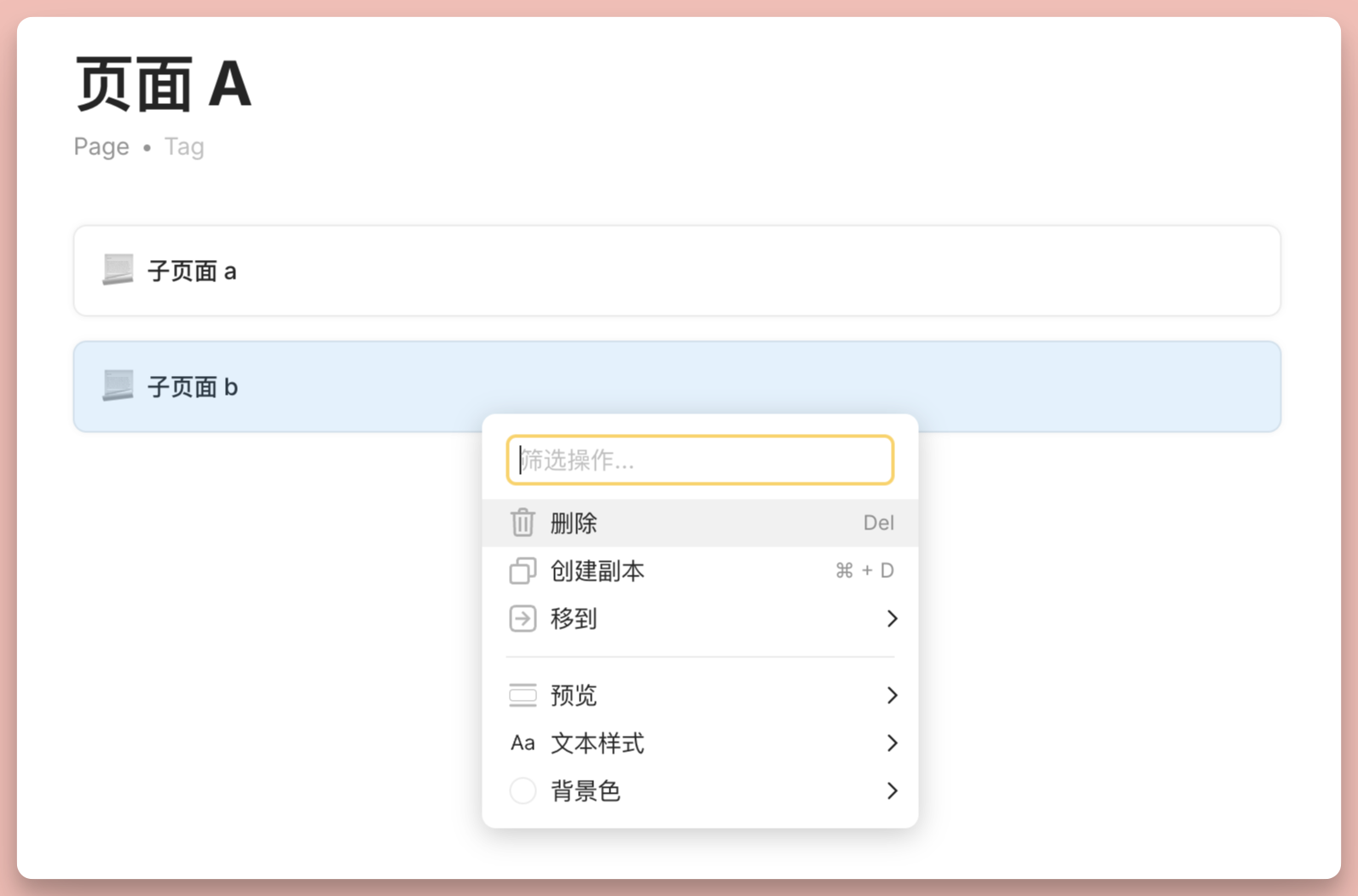
只有当你进入这个子页面,然后继续点击右上角的「移到回收站」才算是真正执行了删除这个动作。
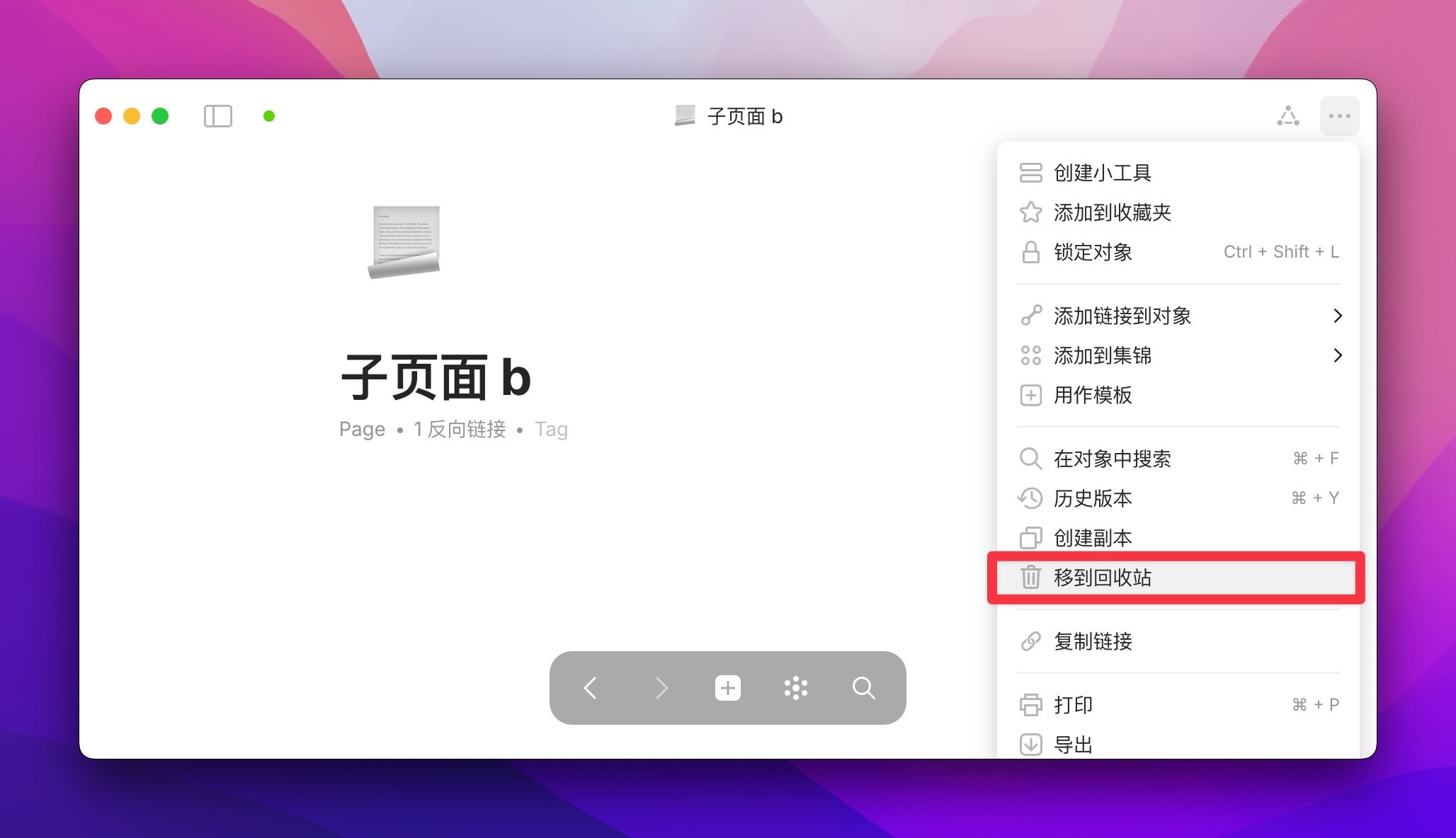
被移到回收站的子页面会这么显示:
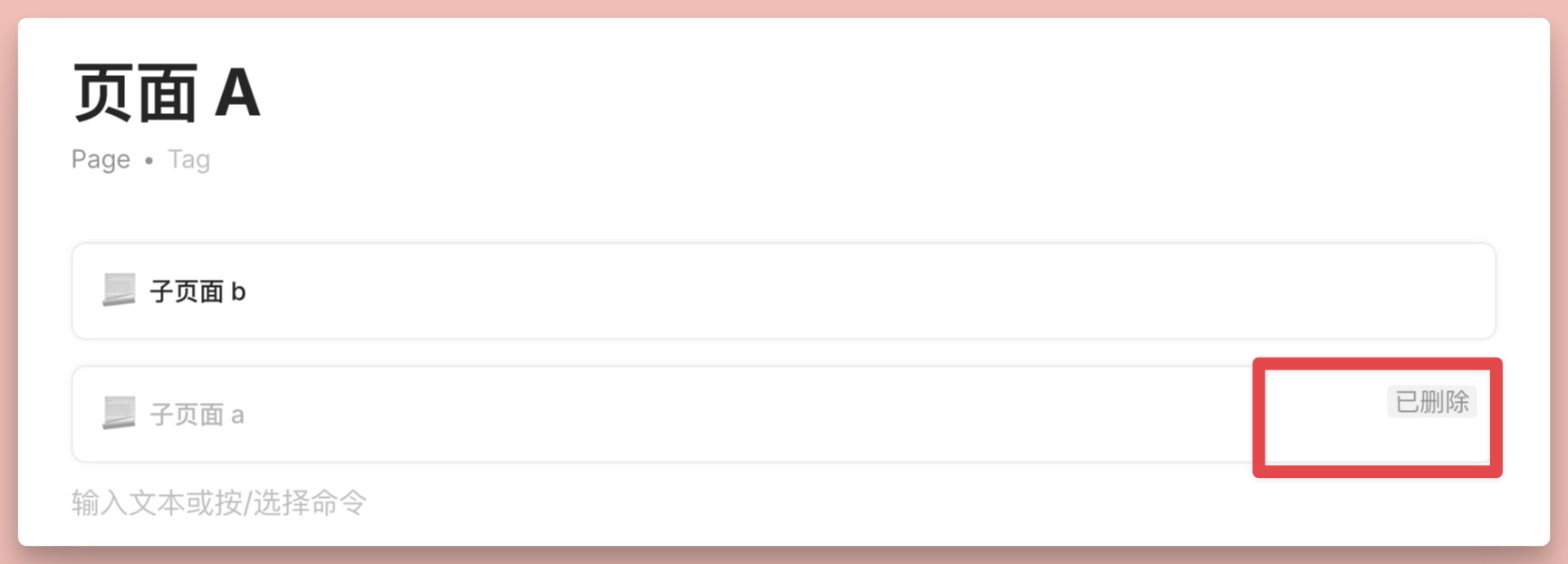
而在 Notion 或者 Obisidian 中,当你删除了一个子页面,这个子页面就会被直接移除到回收站中,这似乎更符合我们的直觉。
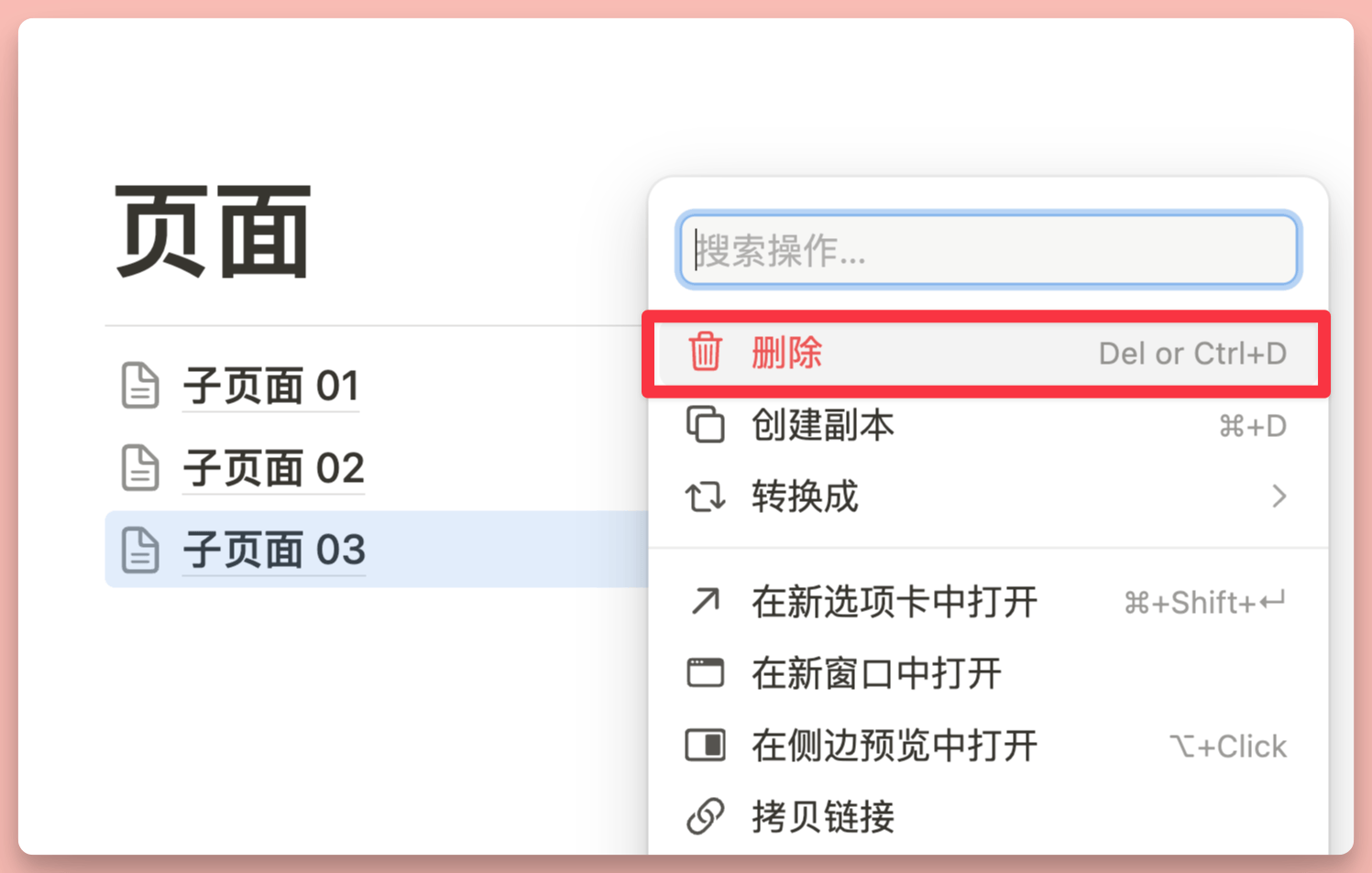
所以 Anytype 绕了这么一大圈,对象(Object)的这个机制除了能创建双向链接关系,还有什么其他用处?
首先,每一个对象一定都属于某一个类型,而类型即分类,分类就代表着聚集、聚合,所以任意对象在 Anytype 中一定都存在于某个集合里。你可以点击侧边栏的文库,然后点击其中的任意类型,就会发现相同类型的对象会被聚合在一起。
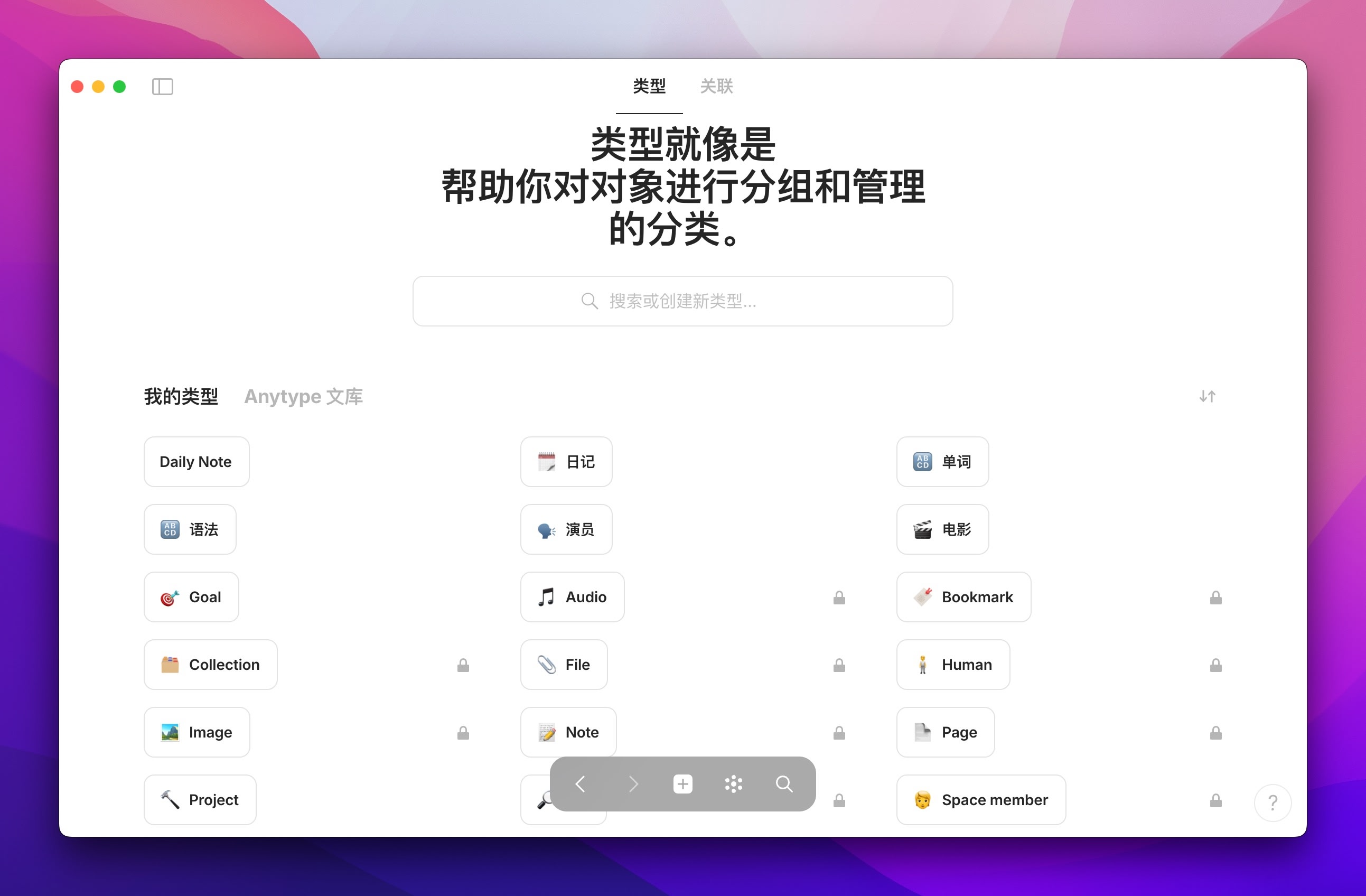
例如在下图中,我打开了文库中的「电影」这个类型,所有记录在案的电影对象(Object)都被罗列了出来,点击标题即可进入到这部电影之中:
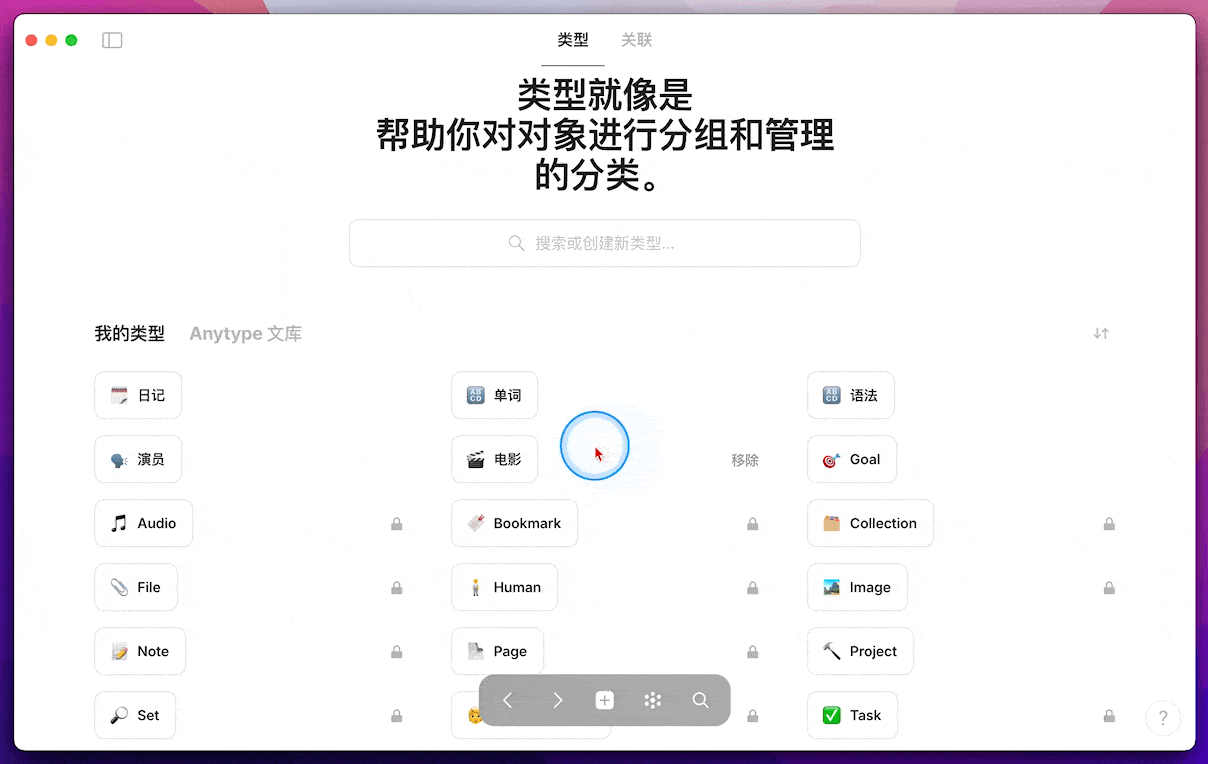
但每次都要打开文库去查找也太麻烦了,所以接下来就可以用到集合(Set)这一功能。
对象的集合
在 Notion 中,一个数据库就代表着一个固定的数据源,所以你无法将数据库 A 的页面放到数据库 B 里面,但 Anytype 就可以做到,只要它们的类型是相同的,就可以在任意地方被集合在一起。
使用命令 /inline set 就可以在任意位置创建一个集合,这个「集合」可以查询整个笔记库内符合特定类型的对象,然后聚合在一起。
例如你可以在「项目 A 」里创建「任务 01」,在「日记 B」 里创建「任务 02」,尽管日记和项目是不同的两个类型,但因为任务 01 和任务 02 的类型都是「Task」,那么通过聚合「Task」这个类型,你就可以集中管理整个笔记库内任意地方的任务。
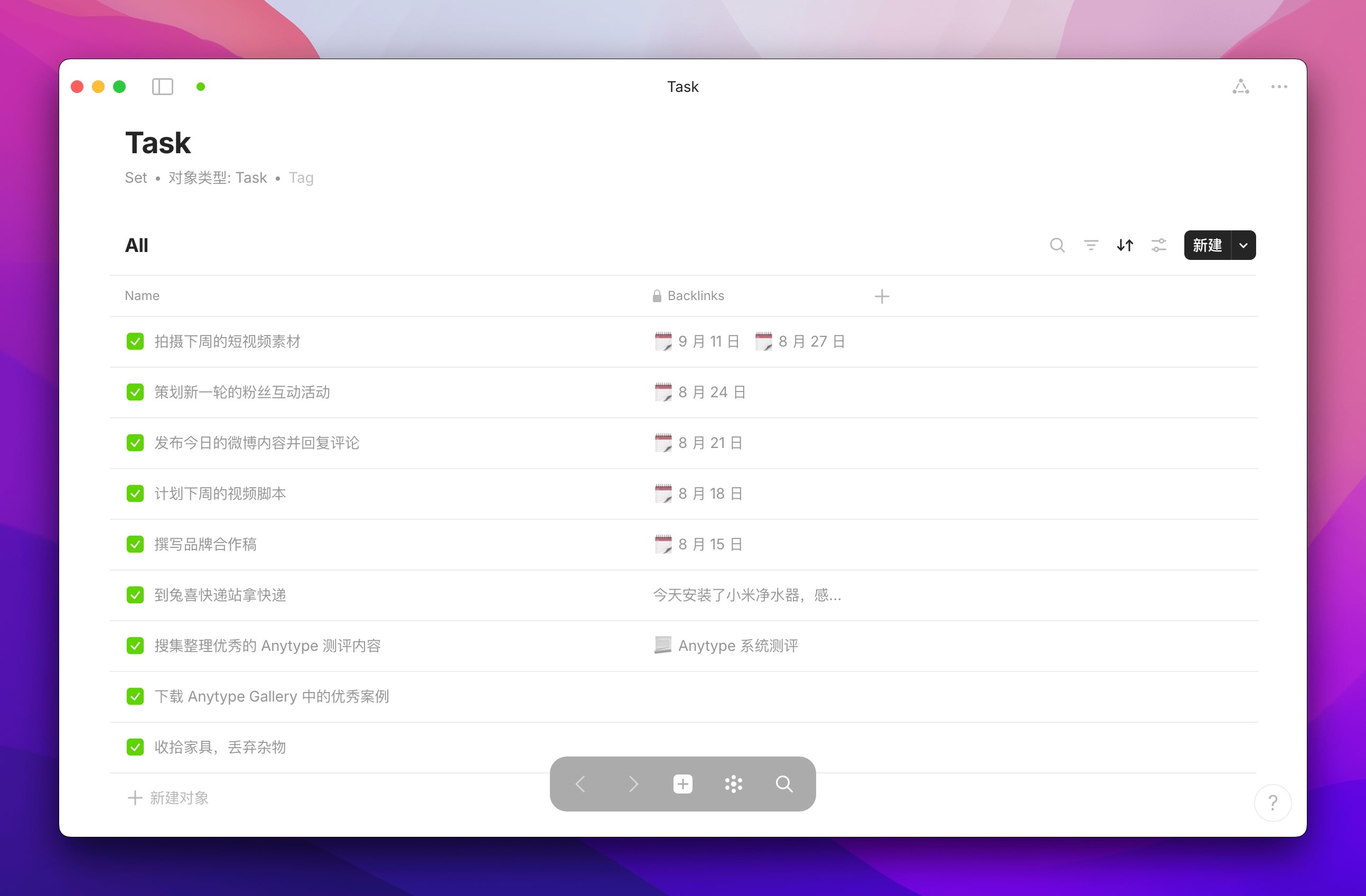
我们也可以设置一个 Daily Note 类型(Type),然后在每一天的 Daily Note 中,创建不同的对象:
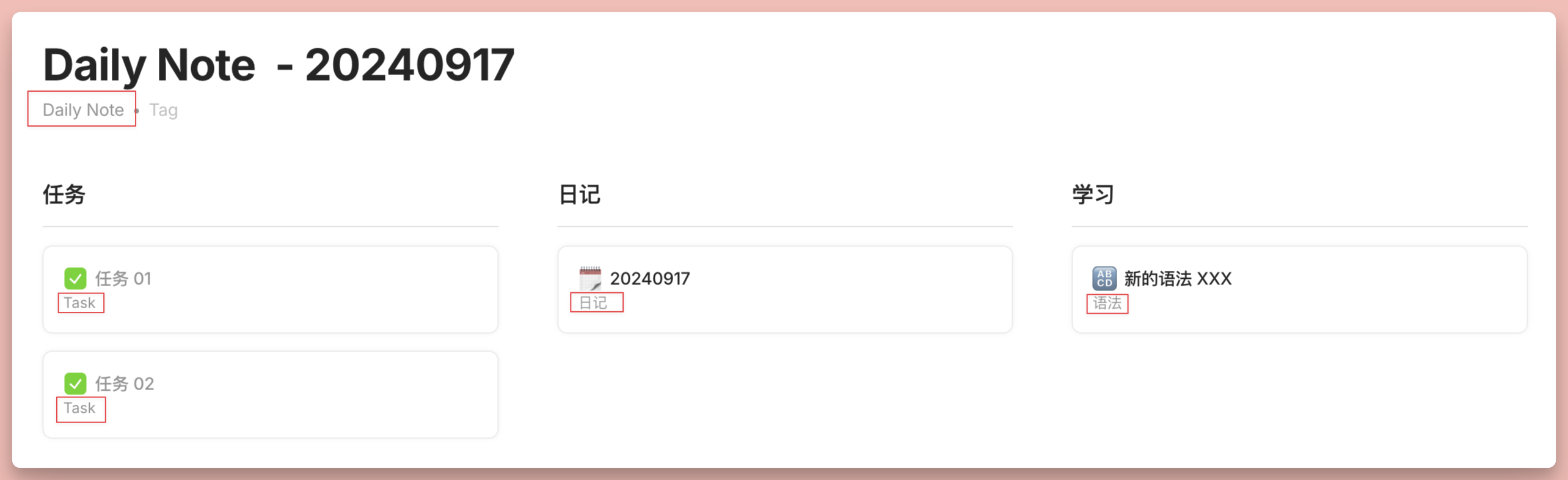
你无需担心这些对象会分散在不同的 Daily Note 里,因为它们都可以被快速地集合在一起。并且任何集合都可以像 Notion 的数据库一样,为其添加更多的字段(关联):
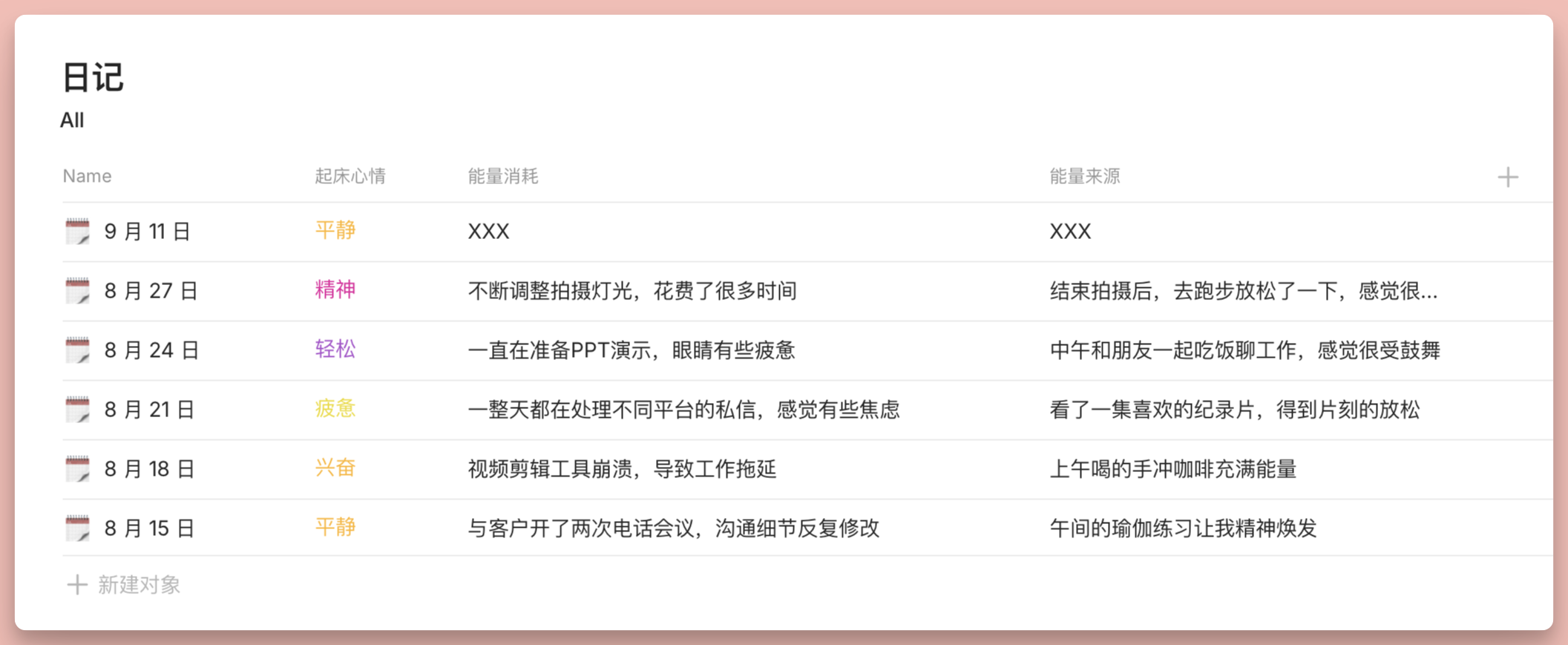
Anytype 的集合同时具备 6 种布局,分别是网格、画廊、列表、看板、日历:
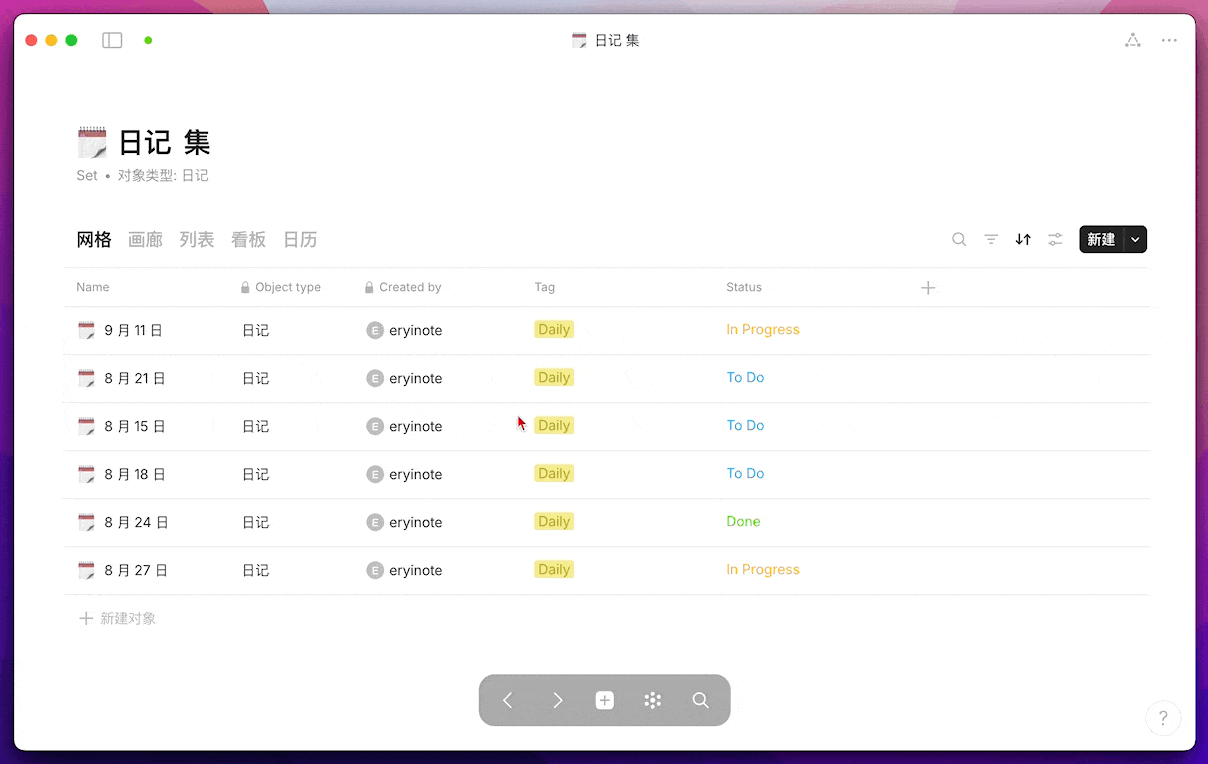
以及还有一个 Notion 所没有的关联视图:
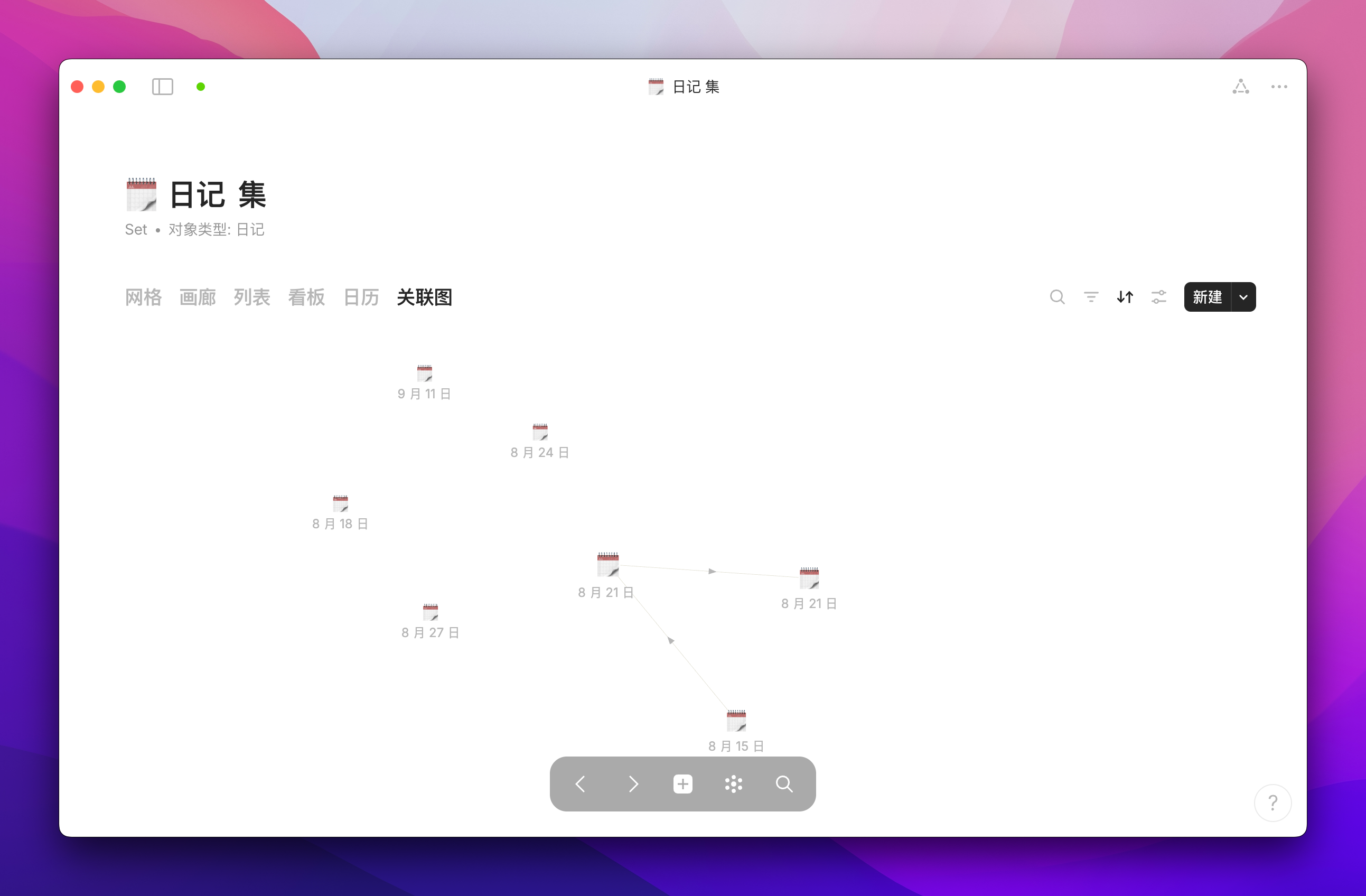
集合的过滤筛选
集合除了可以像数据库一样汇集不同的对象,也可以对其中的对象进行一定程度的过滤和筛选,并且不同的视图可以设置不同的顾虑条件,就像 Notion 的数据库那样。
例如在下图中,我就可以对 Task 这个集合进行视图+筛选的操作,以达到下图所示的笔记效果:
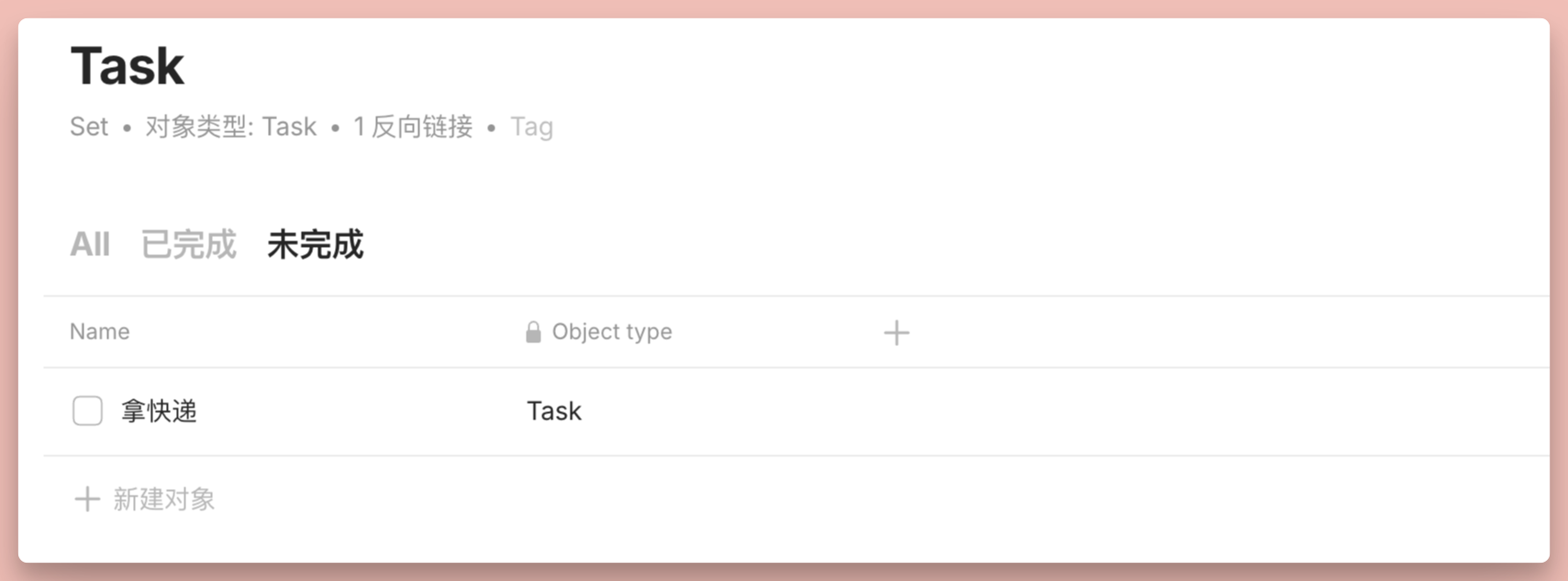
看到这里你应该就会产生一个疑问:所以 Anytype 能够成为 Notion 的替代品了吗?要回答这个问题,我们还需要再了解 Anytype 中的另一个概念:关联。
关联
关联是 Anytype 中另一个不容易上手的功能,它可以为对象提供更细致、更精确的属性描述。先不要顾名思义把它当成 Notion 里的 Relation 字段,Anytype 的关联其实就等同于 Notion 的字段(Property)本身。
首先,点击任意对象右上角的三角符号 △ 就可以打开关联列表,其中是每一个对象都会存在的一些默认关联,包括创建时间、创建者、对象类型等。
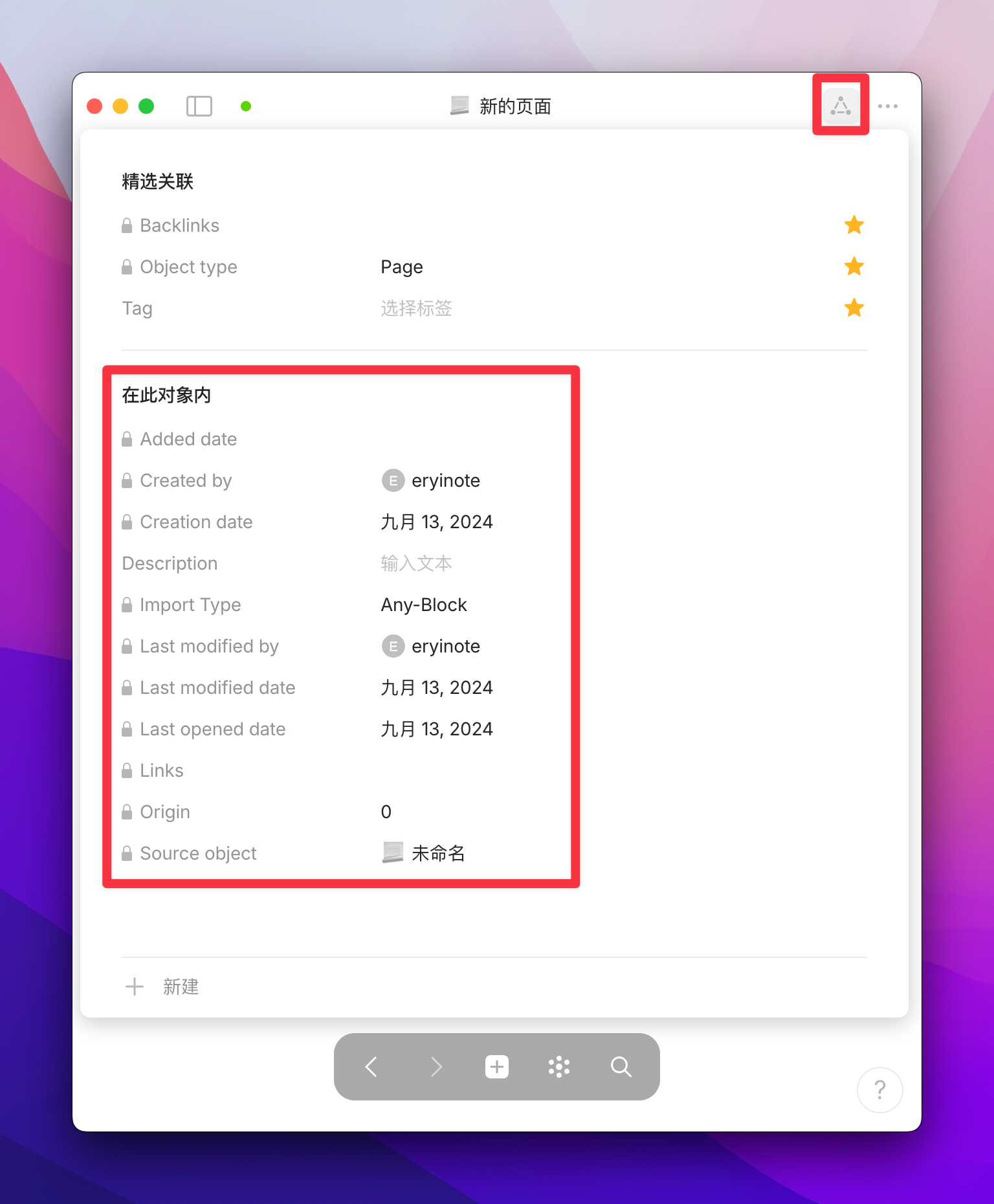
这些就像是 Notion 数据库里默认存在的这四个字段:
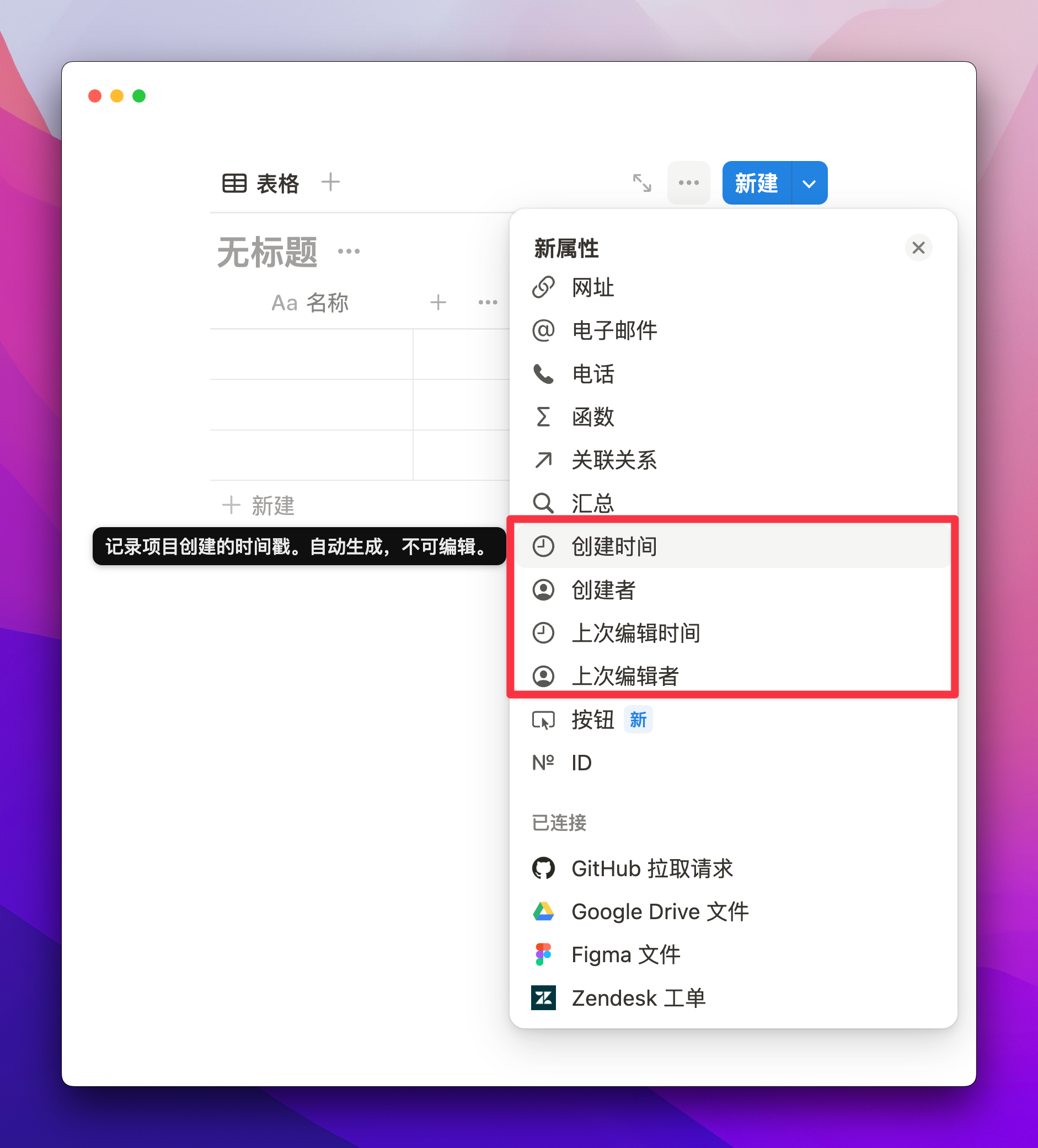
然而虽然 Anytype 的关联和 Notion 的字段看起来差不多,使用逻辑却是有巨大差异。Notion 的字段仅存在于当前的数据库中,而 Anytype 的关联则是在整个笔记库内共享的,就像对象(Object)一样可以被全局调用。
如何创建新的关联
在 Anytype 中,你可以使用命令 /关联 来将默认存在的关联添加到当前页面中:
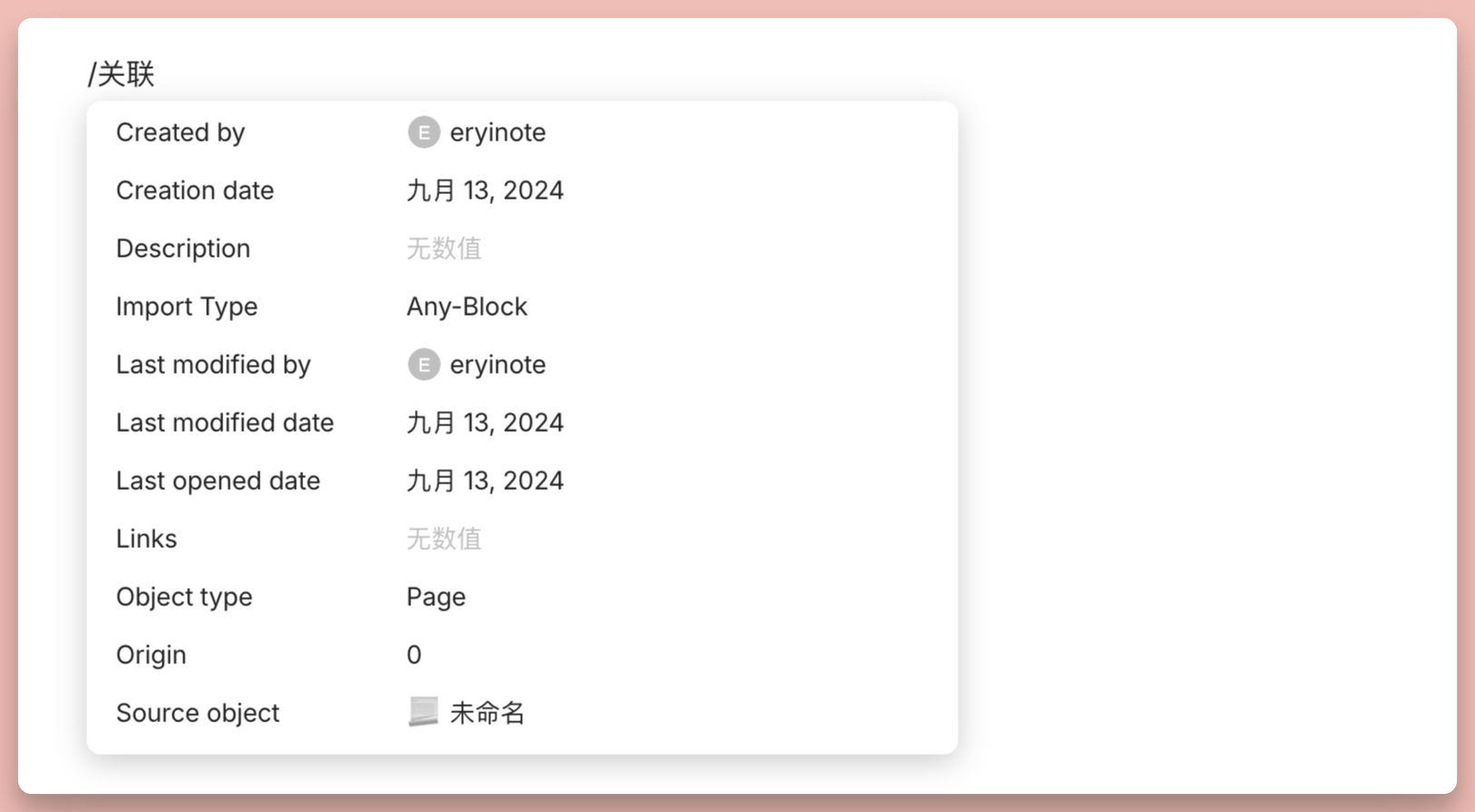
例如,我可以将 Creation date 和 Created by 添加到页面底部,形成类似署名的效果。而在 Notion 中,如果你想让页面显示「最后编辑时间」,则这个页面必须放在某个数据库之中才可以做到。
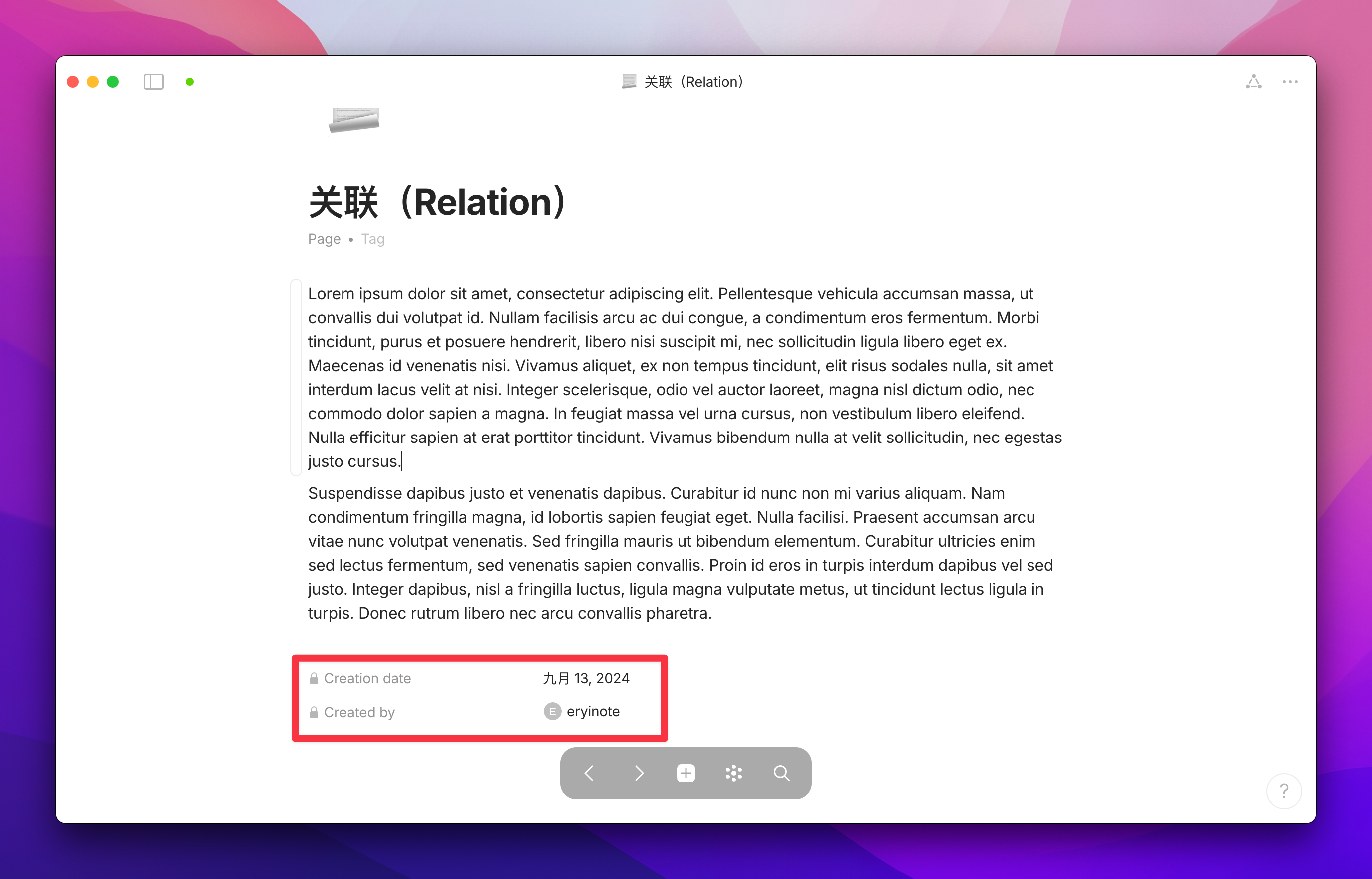
除了添加默认的关联,我们也可以创建自定义的关联。使用命令 /关联 ,然后点击 新建关联 按钮,就可以看到在 Anytype 中,目前一共有 11 种基础的关联类型:
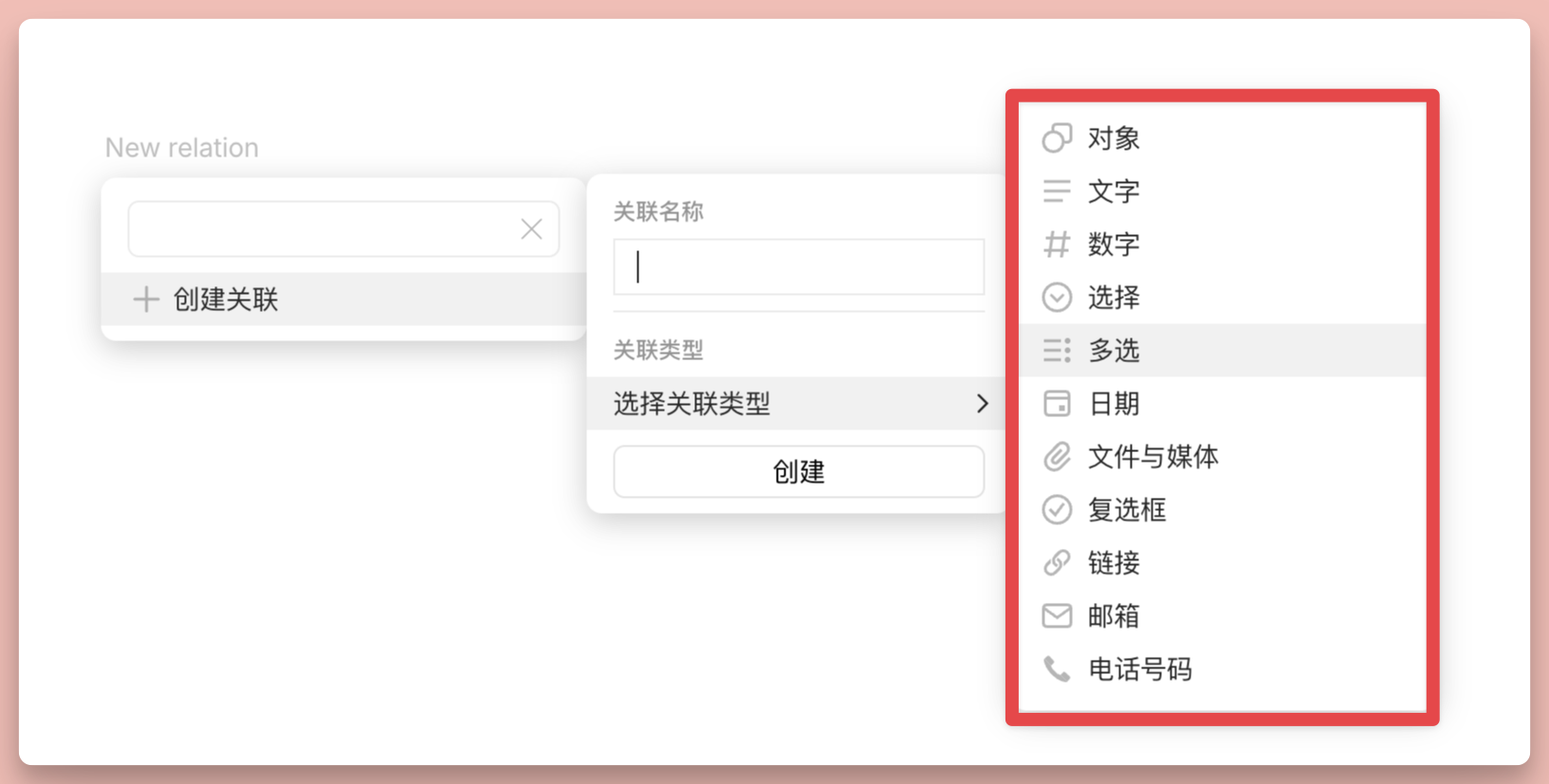
在 Notion 数据库中,我们是先选择字段类型,然后再为字段设置名称。而 Anytype 是先输入关联的名称,然后再为这个关联选择类型,这个使用逻辑上的调换是新手需要注意的地方。
并且 Anytype 的关联可以存在于当前对象的任意位置,例如你可以在电影这个对象中,创建如下图所示的关联:
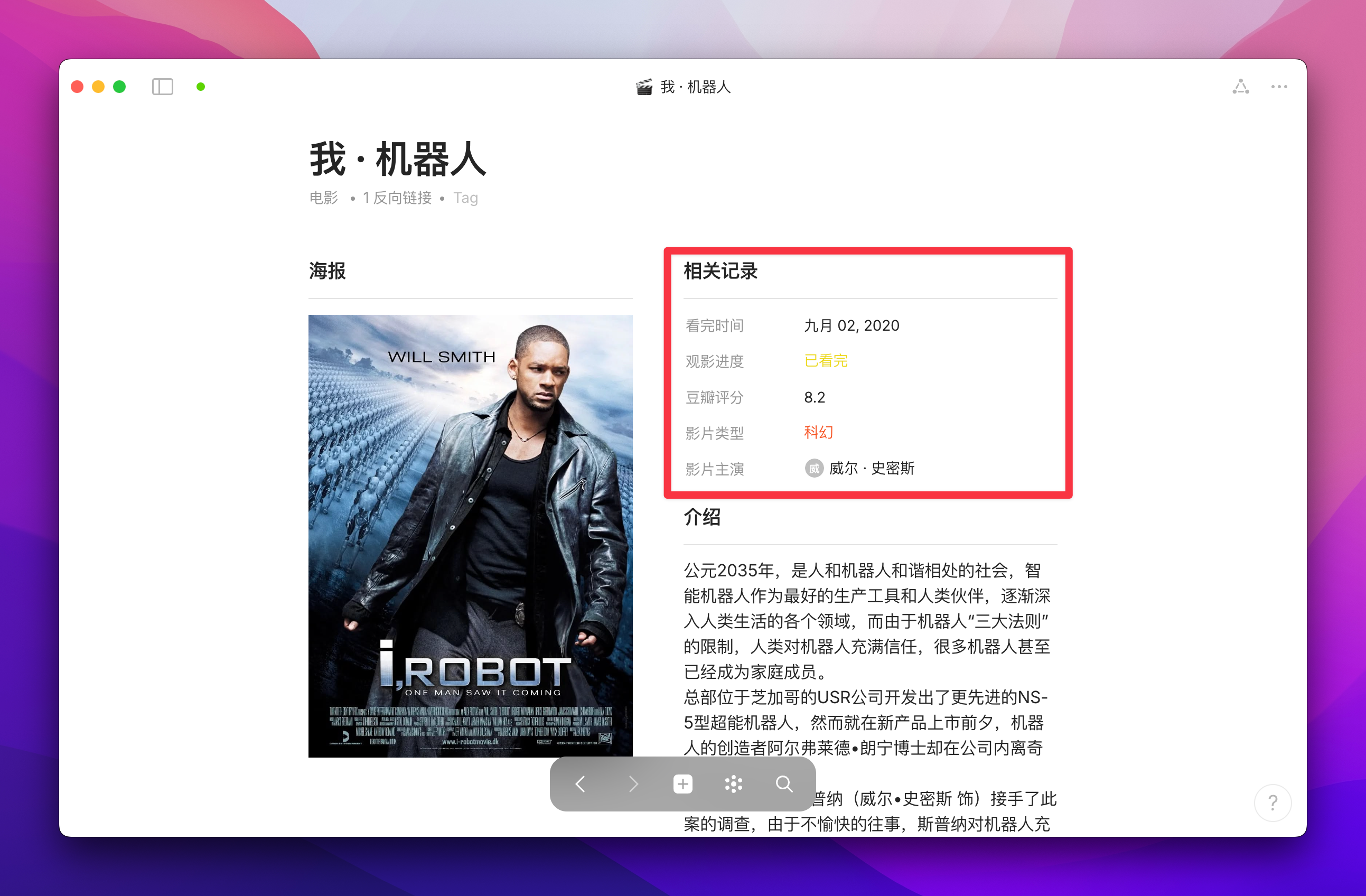
这些关联也可以出现在对象的集合中,成为描述对象属性的「字段」:
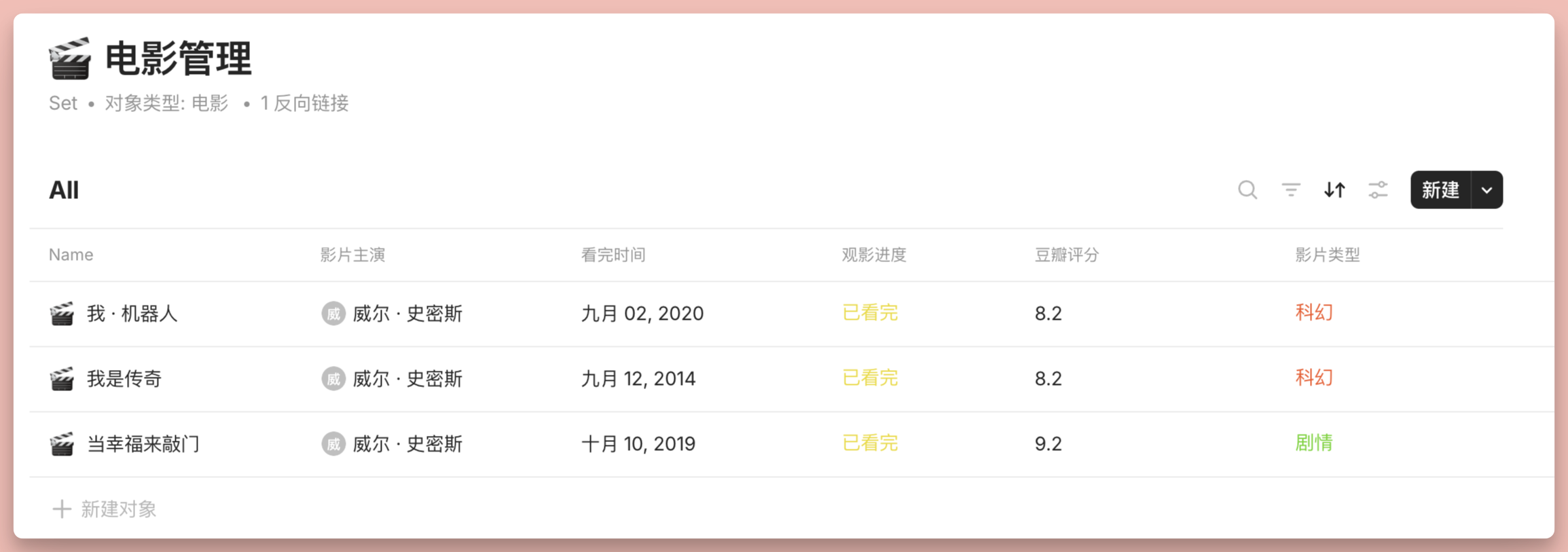
这里还有一个对新手来说很容易感到困惑的点,当你尝试在对象或者集合中创建新的关联,Anytype 首先出现的是一堆看不懂的关联:
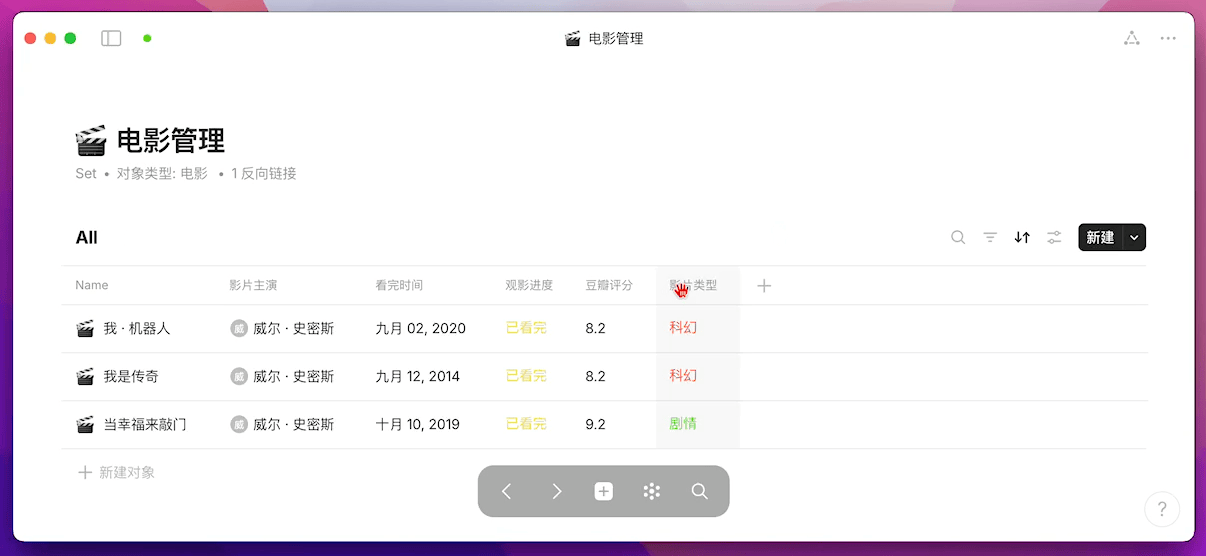
你之所以会看到这些关联,是因为在 Anytype 中,已创建的关联就跟已创建的对象一样,是可以全局调用的,所有关联同样会存储在侧边栏的「文库」中:
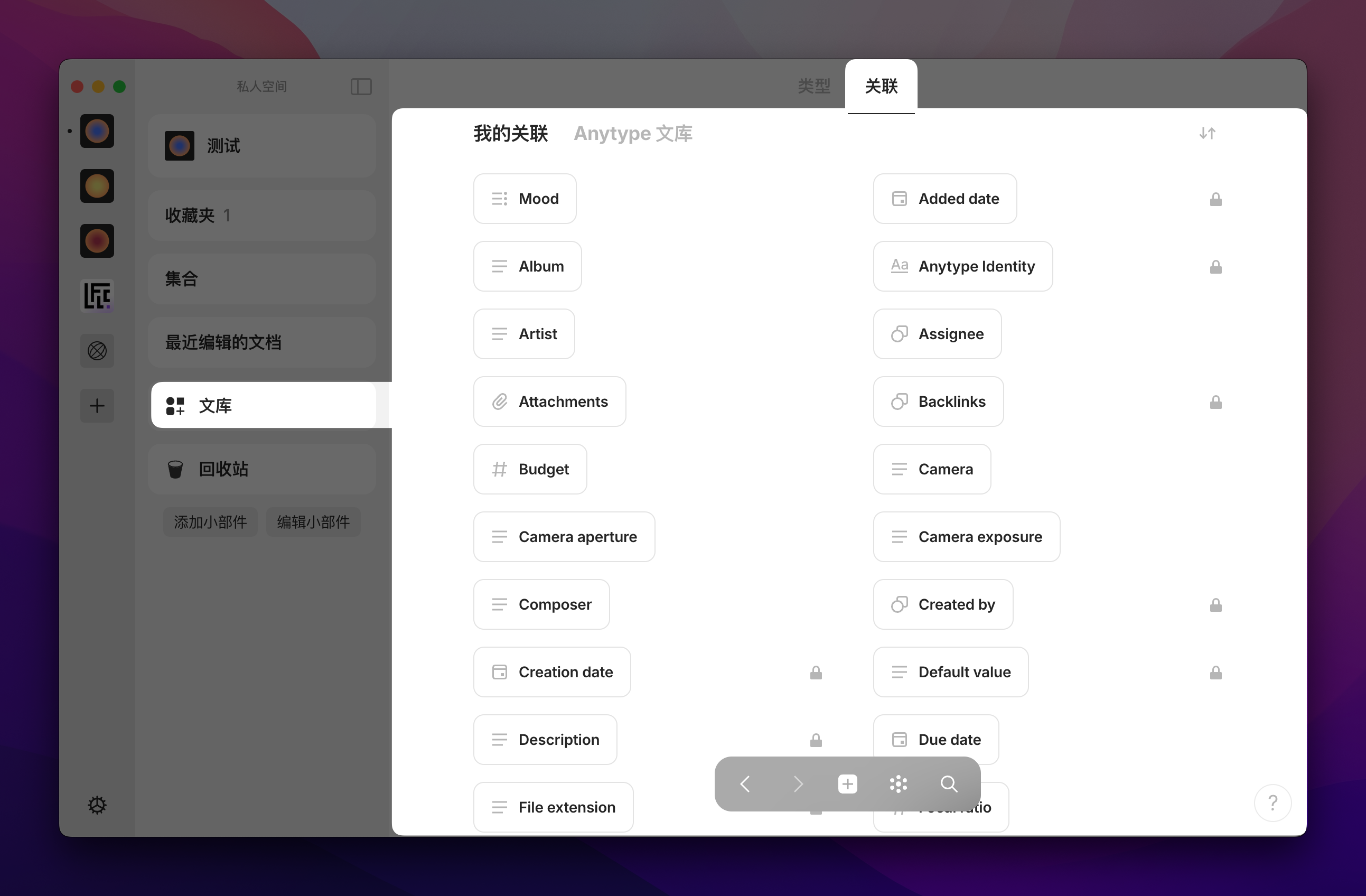
如果你想创建一个新的关联,那么在中文语言环境下,在你输入新的关联名称后,你需要按一下空格,Anytype 才能继续执行创建的动作:
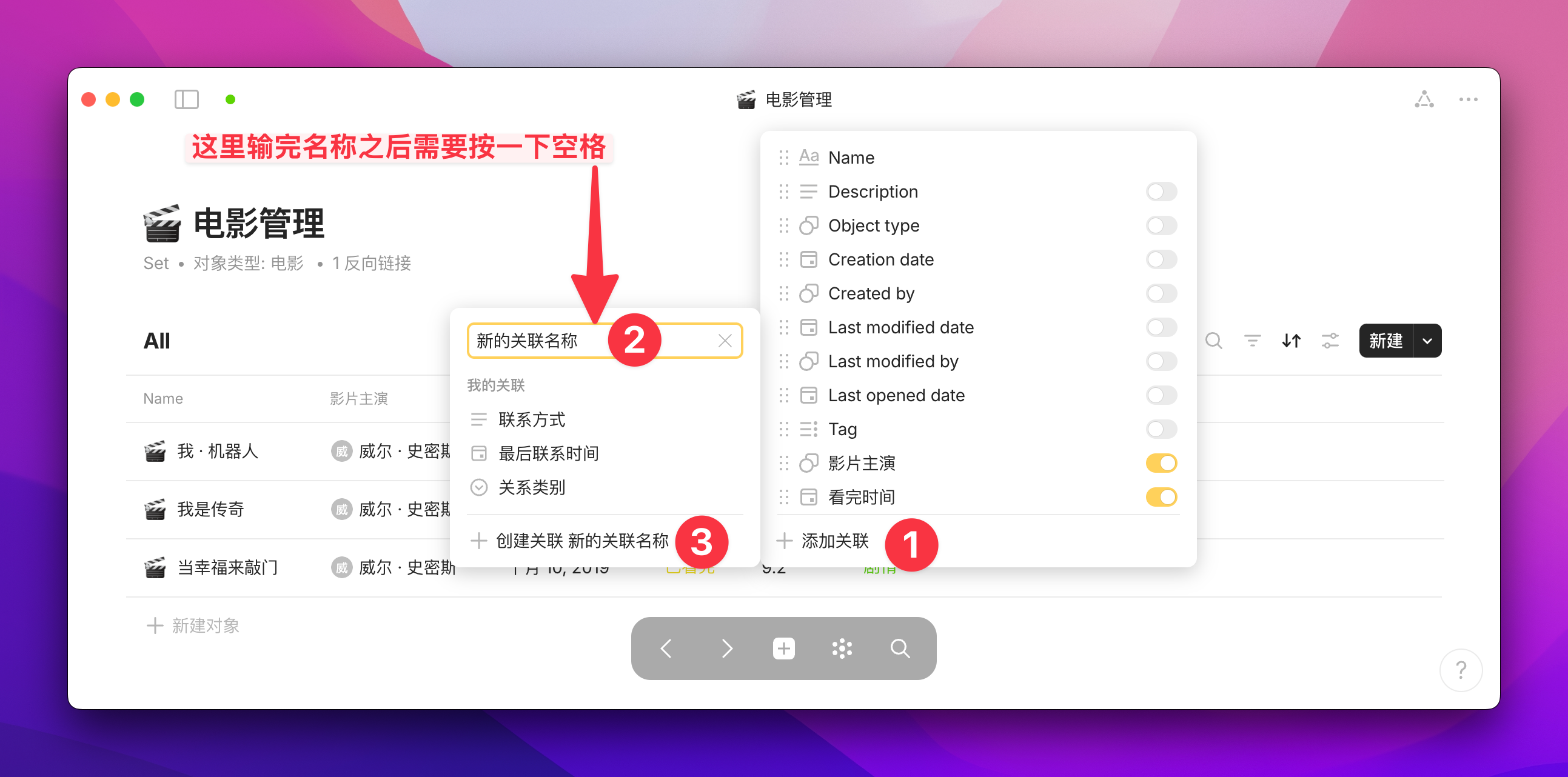
所有被创建的关联不仅是可以全局调用,这些关联的默认值也是可以继承的。
例如你可以在「项目 A」创建一个名为「负责人」的关联,并且将「负责人」的值设为「小王」,那么当你在「项目 B」再次调用这个关联,你就不用重新输入「小王」这个值,因为它已经成为这个关联的默认选项,可以在任意地方被调用了。
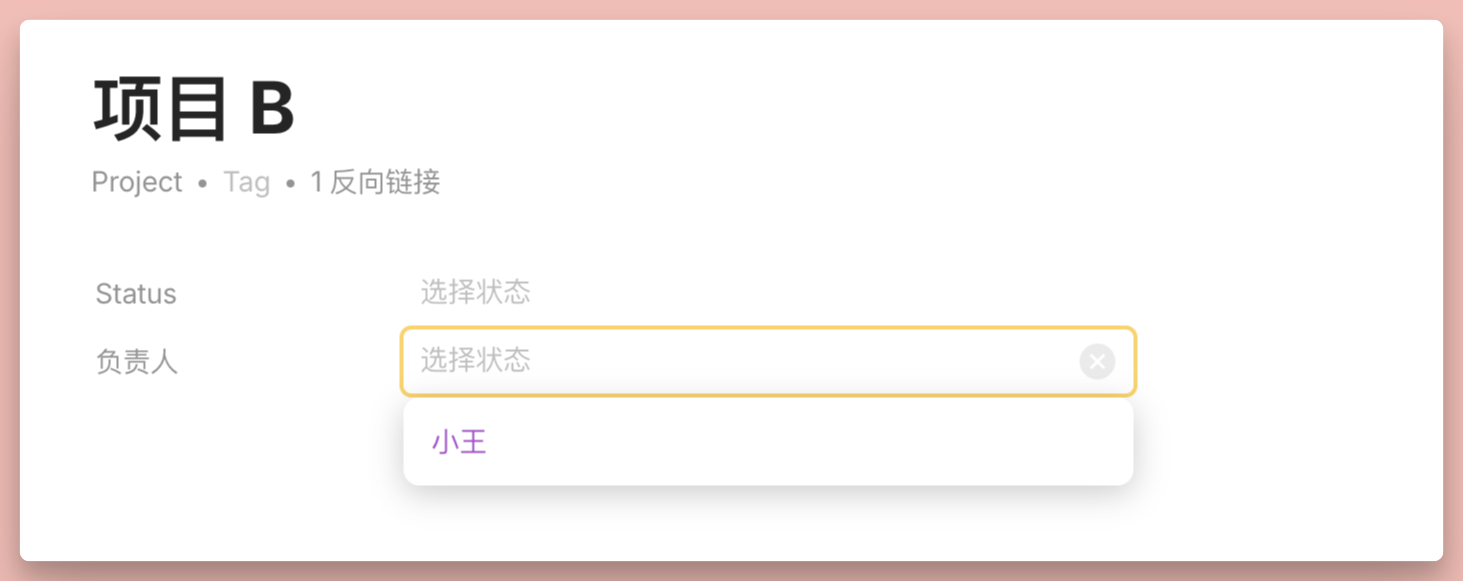
关联的集合
让我们假设在 Notion 中存在这样一种情况:
你在 Notion 中有两个数据库,分别是任务数据库和购物清单数据库,虽然数据库各不相同,但都具备「执行」的要素,于是你分别在两个数据库内都创建了一个任务进度字段:
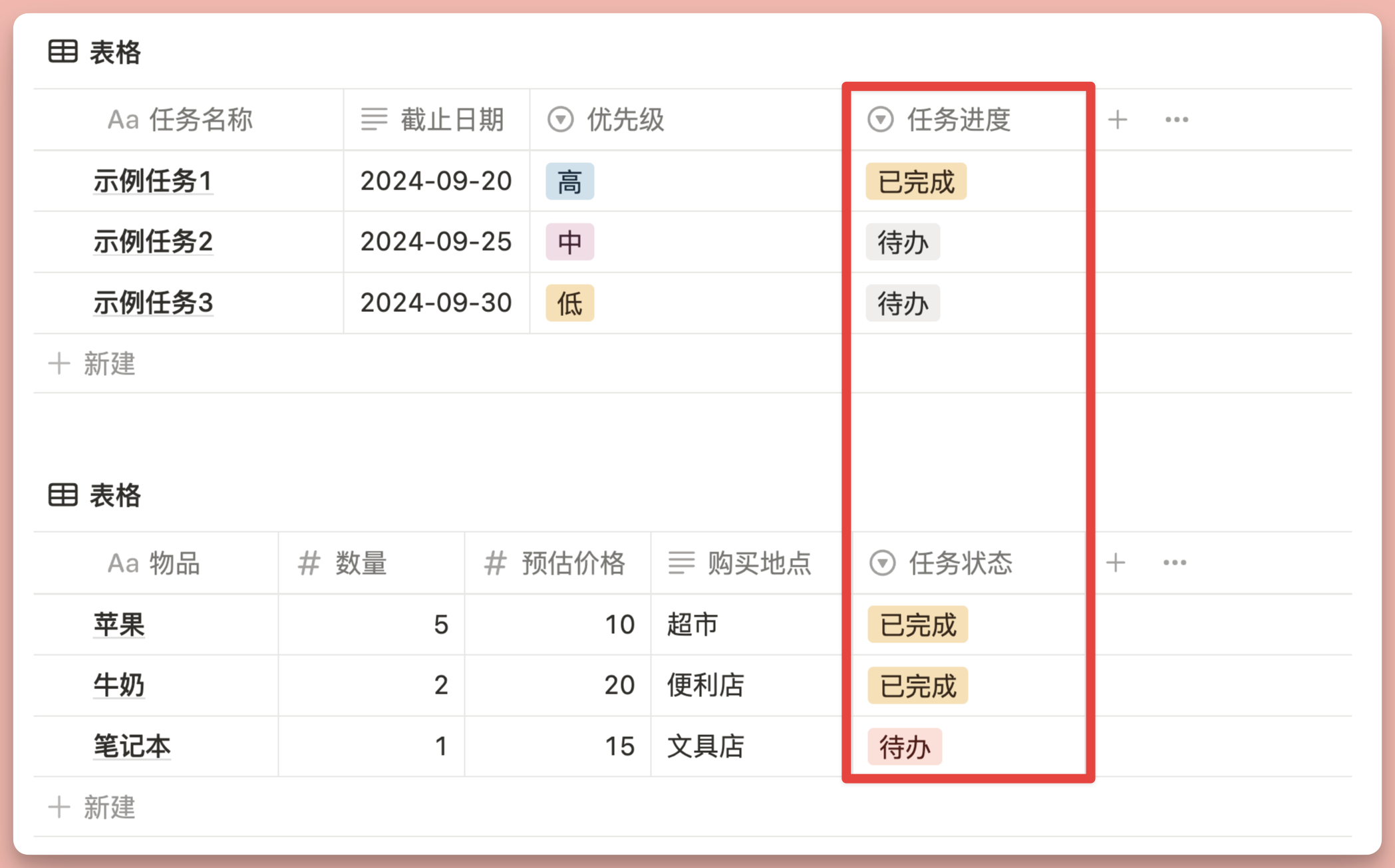
这时你产生了一个疑问,有没有办法将 Notion 工作区内,所有数据库的「待办事项」都聚合在一起,然后制作成一个任务日历?
过去你只能将所有的「待办事项」都创建在同一个数据库中,然后使用镜像视图和过滤筛选的方式,来达到分隔数据的目的。尽管 Notion 后来还推出了 Home 功能,让你可以聚合所有的 Task 数据库,但我认为 Home 还是不够灵活、不够好用。
所以 Anytype 是怎么解决这个问题的呢?
还记得前面我们创建过的对象的集合吗,再来复习一下,通过命令 /inline set 就可以查询特定的对象,然后聚合在一起。
然后在 Anytype 中,关联也是可以被查询和集合的对象。
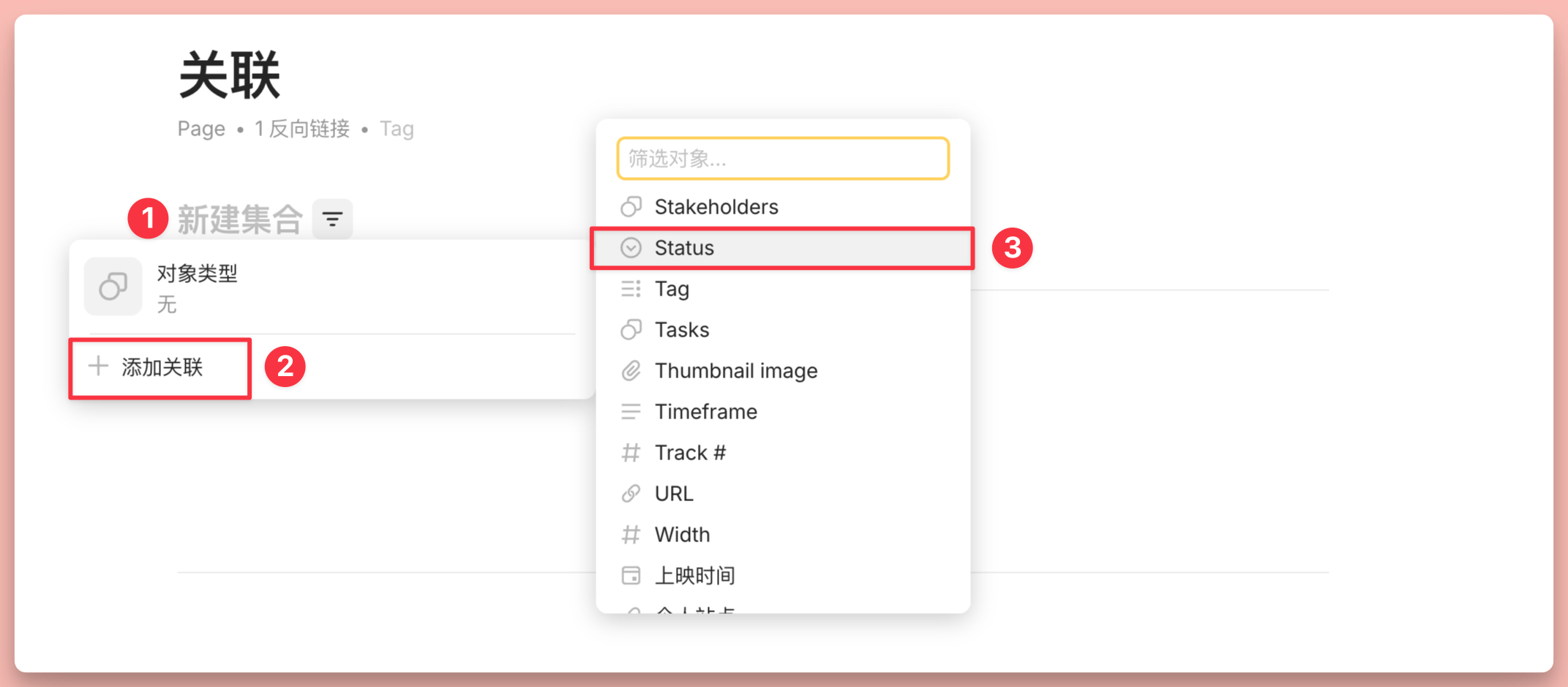
所以现在我只需要创建 Status 这个关联的集合,就可以汇总 Anytype 中所有具备 Status 这个关联的对象了。
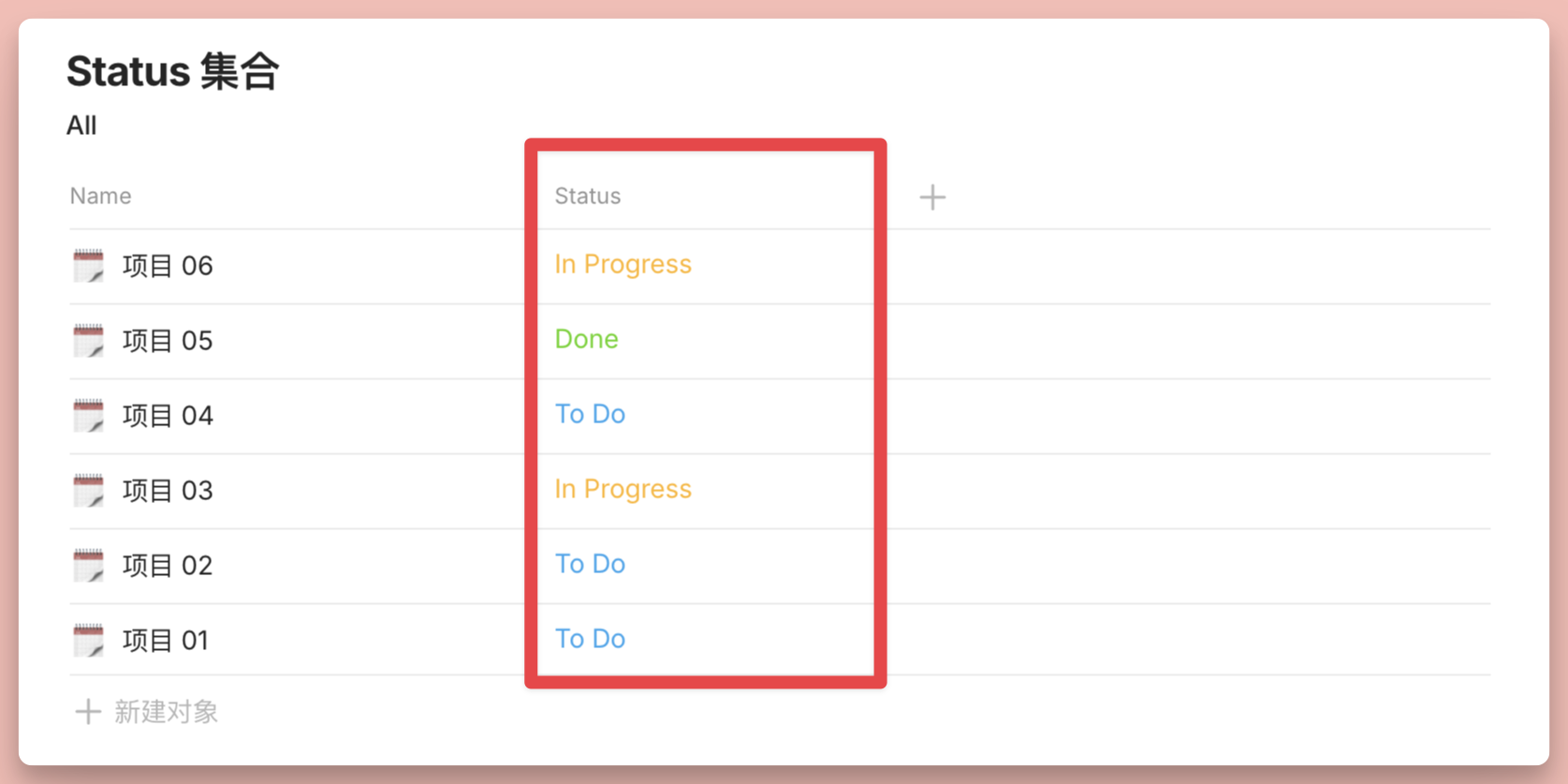
我也可以创建 Creation date 这个关联的集合,就可以将 Anytype 中所有的对象都汇集到一起,然后就可以按照创建的先后顺序进行排序了,因为 Creation date 是所有对象都具有的一个默认关联。
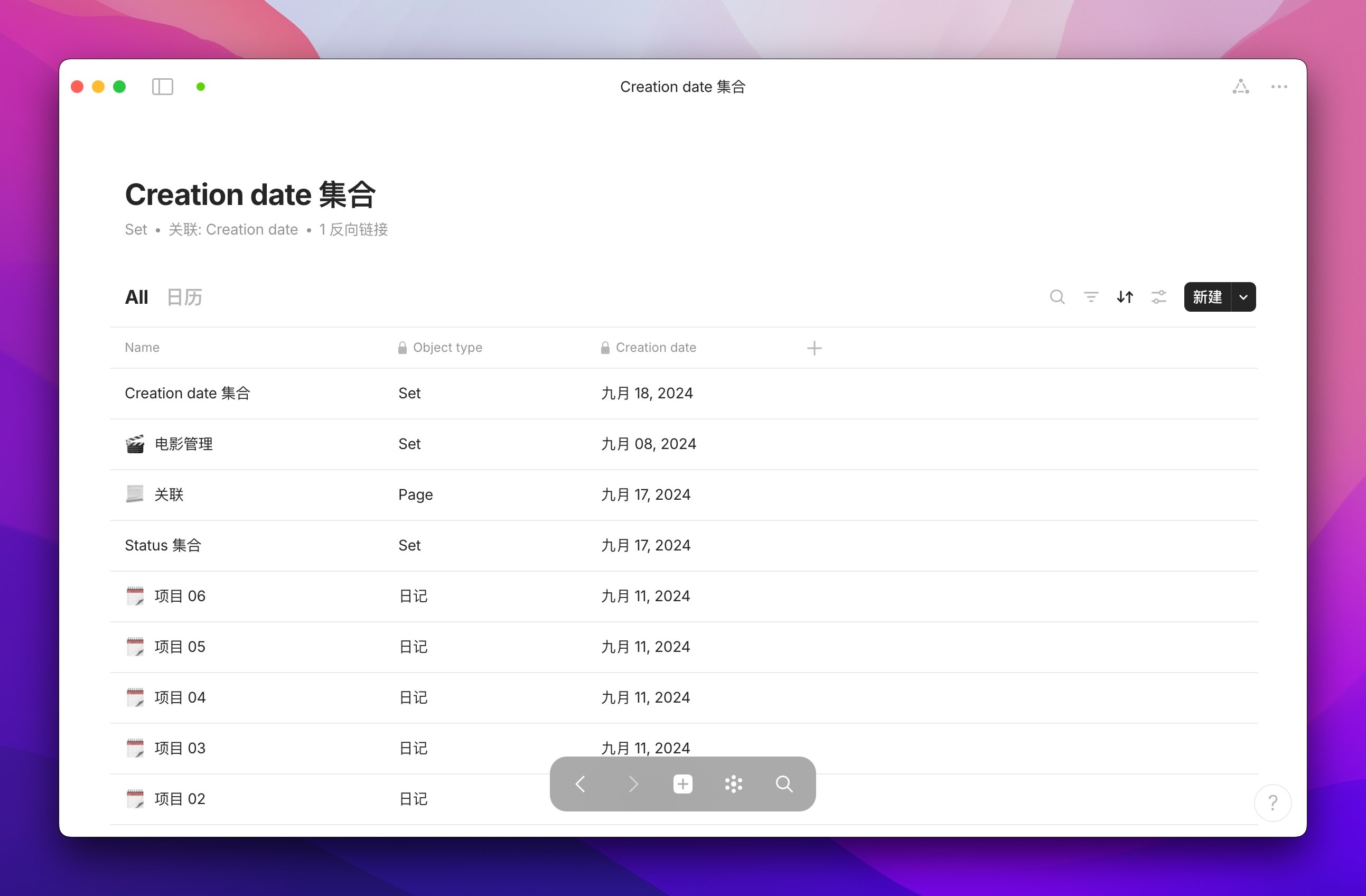
或者也可以直接用这个关联创建一个日历视图,就可以将你创建的所有对象按照日期排布在日历上。
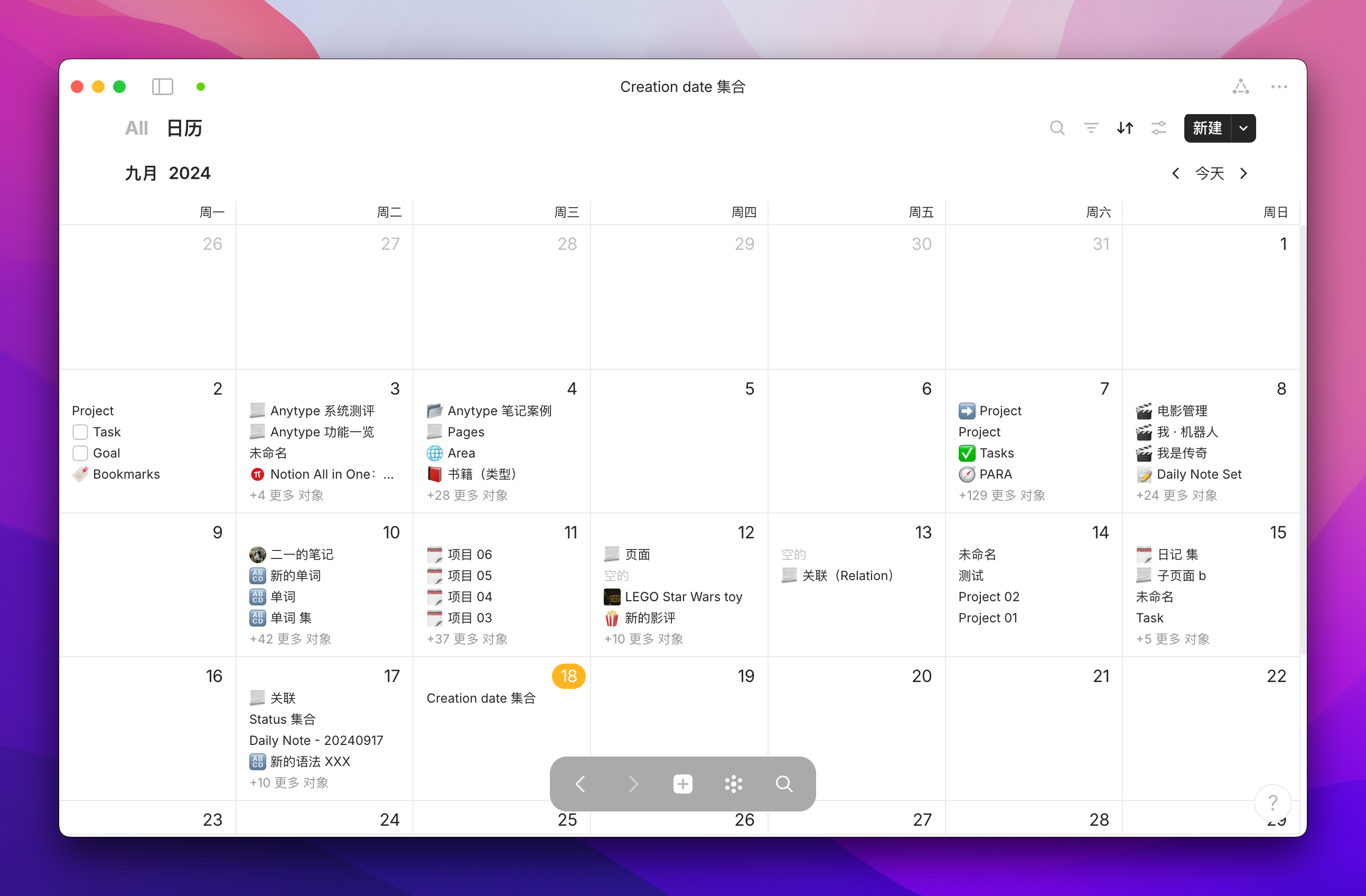
这种实现方式,在 Notion 中可以说是无法想象的。
用关联创建联系
Anytype 的关联除了可以用来描述对象的某个属性,其实也可以用来实现 Notion 数据库中的 Relation 字段的效果。
在下面这个例子中,我分别创建了电影集合以及演员集合,你可以看到当我点击「参演电影」这个关联时,Anytype 直接跳转到了相应的对象里,确实就是 Notion Relation 字段所能起到的效果。
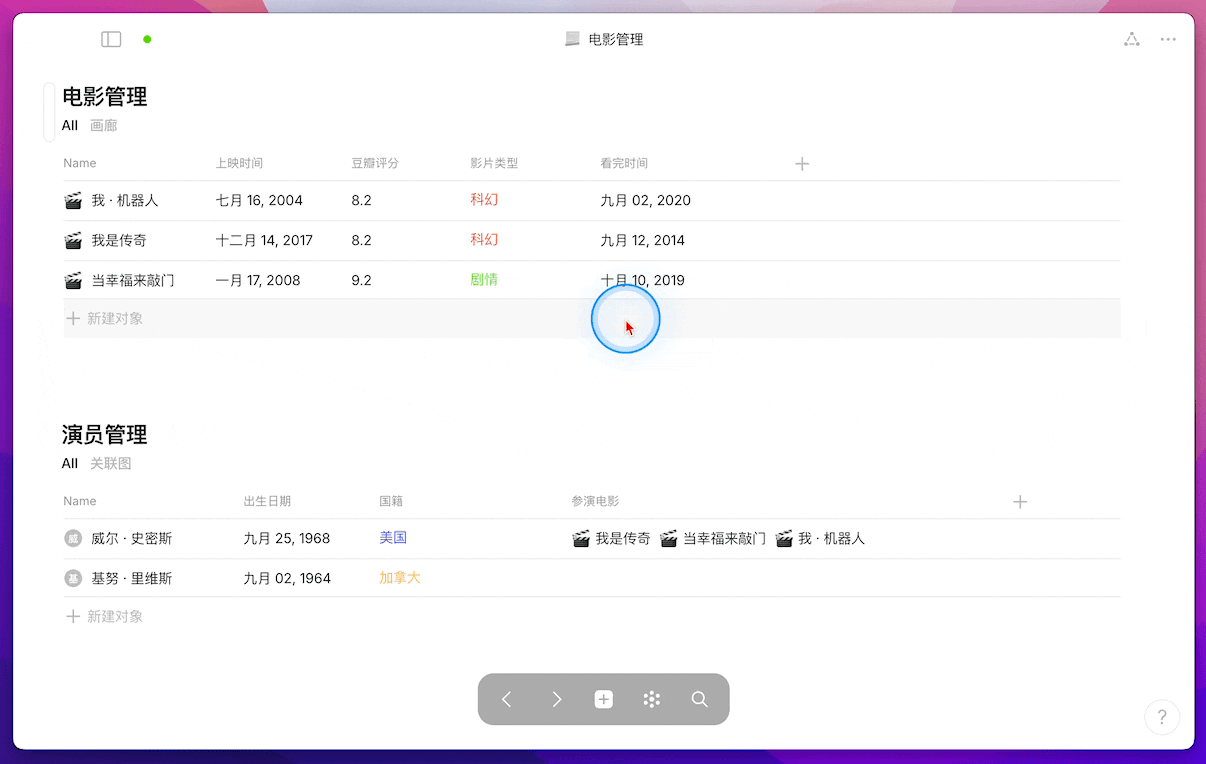
但这里我不得不再次吐槽一下,Anytype 的很多细节实在做得让人挠头,用关联建立联系的方法真的很隐蔽,很繁琐,你需要按照下图所示的步骤来操作:
- 输入命令
/关联,点击「新建关联」 - 输入你想要设置的关联的名称(中文结尾记得加空格)
- 点击「创建关联」
- 在「选择关联类型」这个选项中,点击「对象」
- 在「选择对象类型」中,点击「添加对象类型」
- 选择你要关联的那个对象
Anytype 的易用性确实还有很大的改进空间,新用户如果想尝试的话,需要做好心理准备。
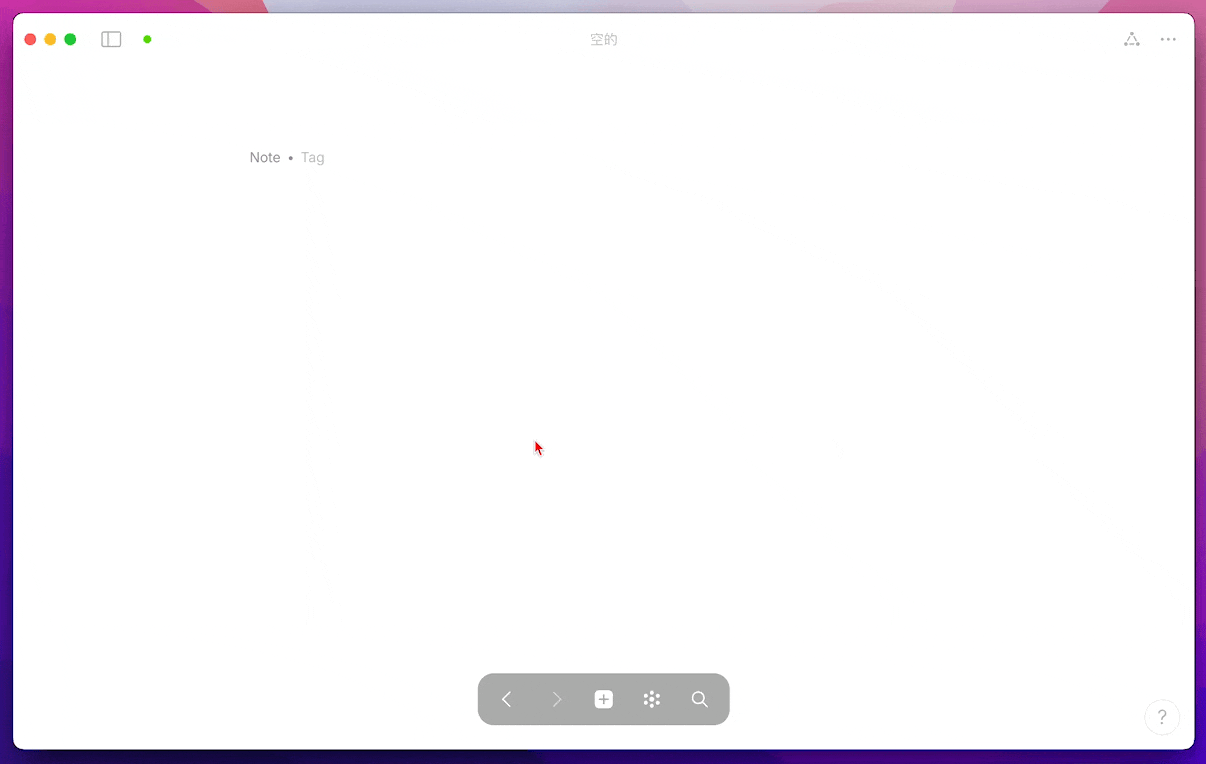
幸好我们可以提前在类型的模板中设置好这些关联,之后创建新的对象的时候,就可以自动创建这些关联了。
例如在下图案例中,我在 Project 这个类型的模板中,提前设置好了「关联到任务」的这个选项,那么之后每当我创建一个新的项目,就可以直接关联对应的任务。
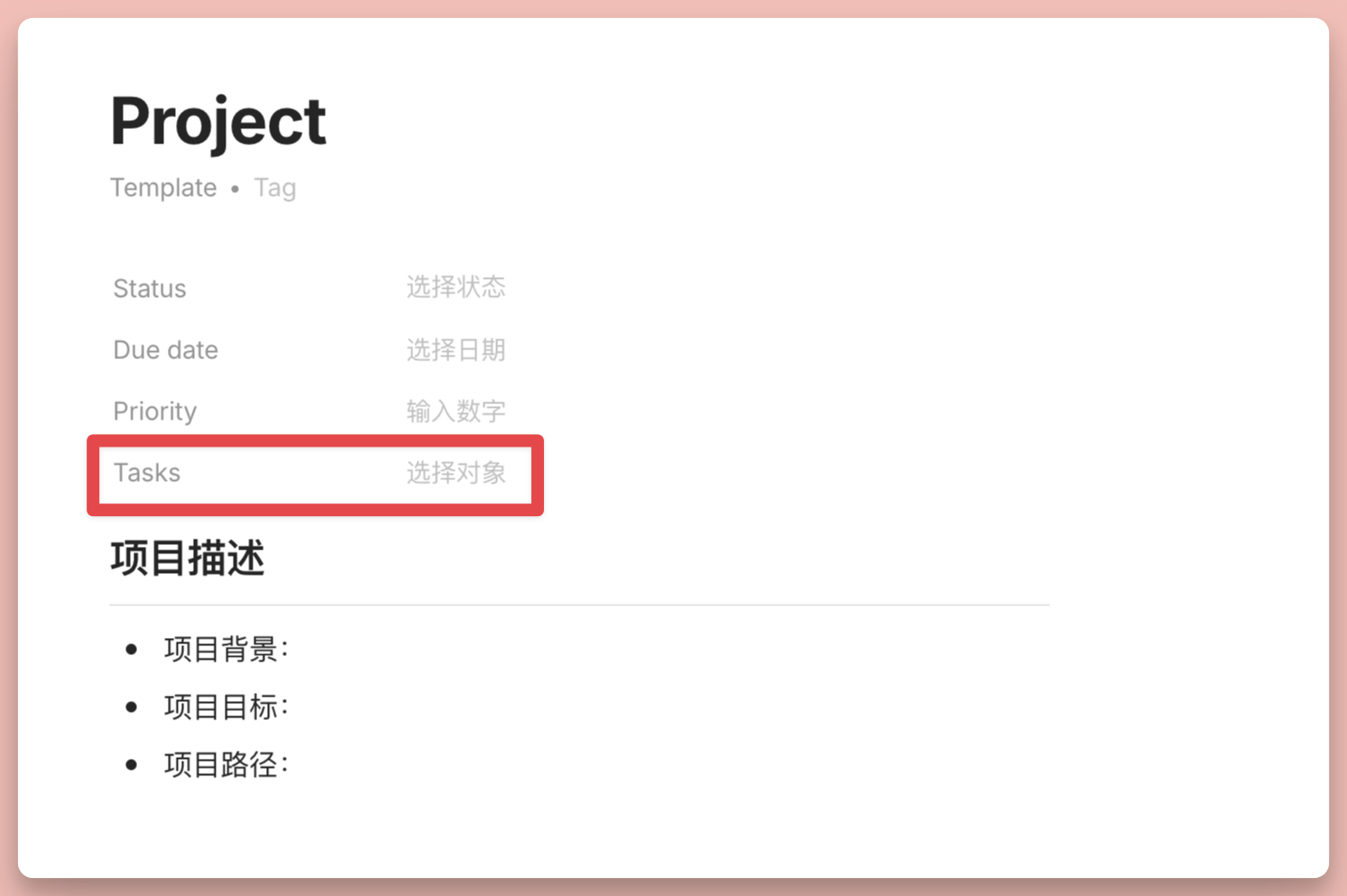
实际操作效果如下:
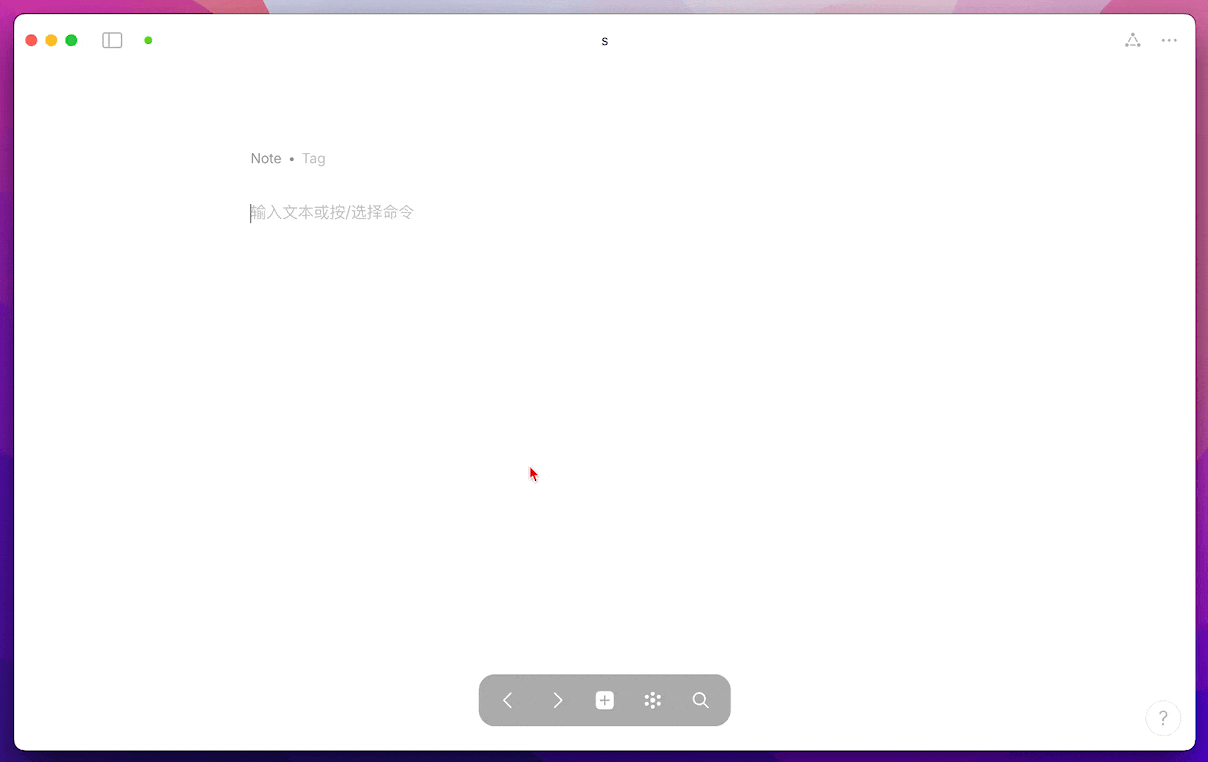
集锦
在 Anytype 中,集合(Set)只能聚合属于同一种类型的对象或者关联,而集锦(Collection)则允许你聚合任意类型的对象、关联、集合、甚至是另一个集锦,它像是一个更大号、更灵活的文件夹。
使用命令 /collection 就可以创建一个集锦,你可以直接在这个集锦中创建任意类型的对象,也可以将其他对象、集合、或者是另一个集锦添加到当前集锦中:
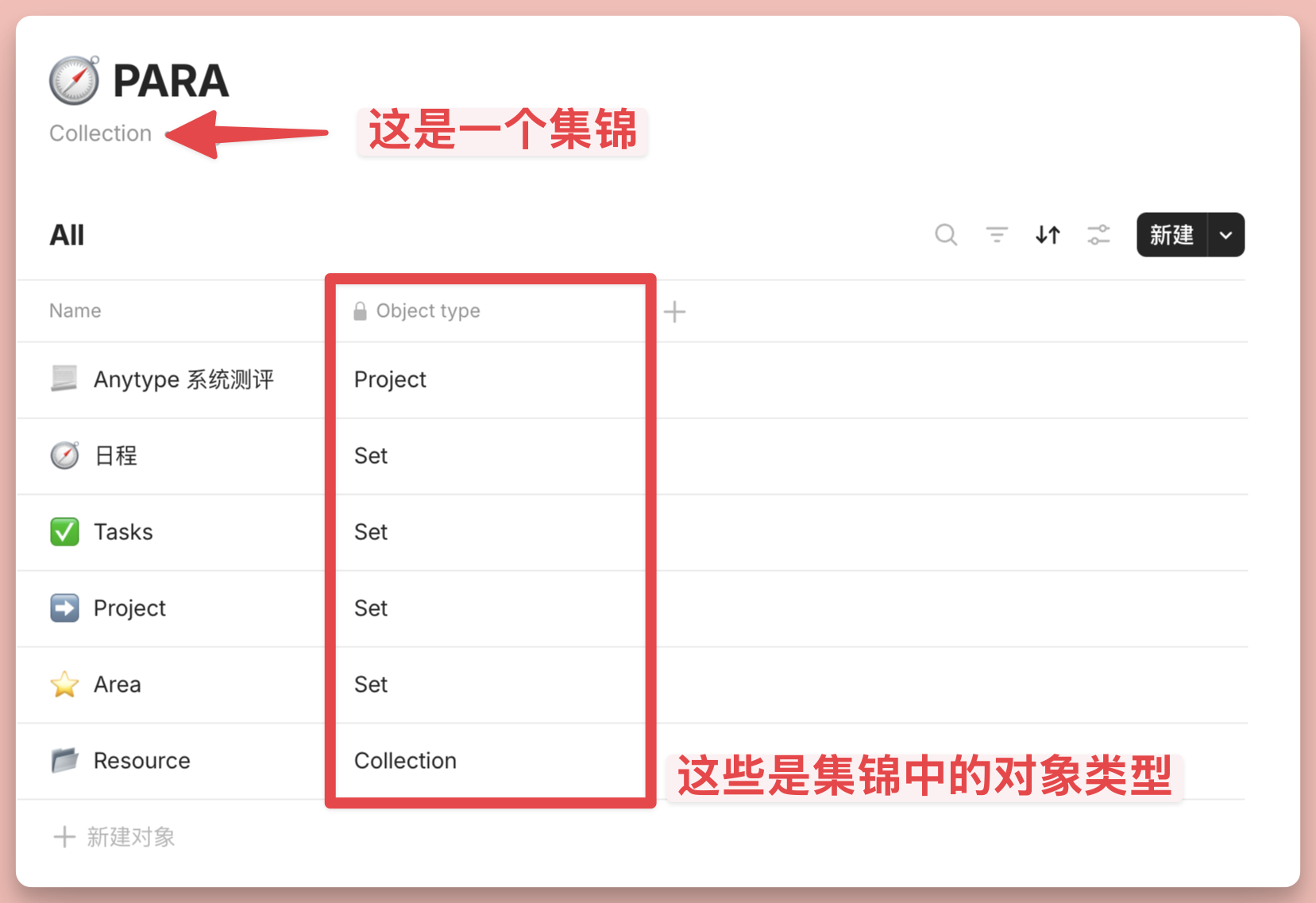
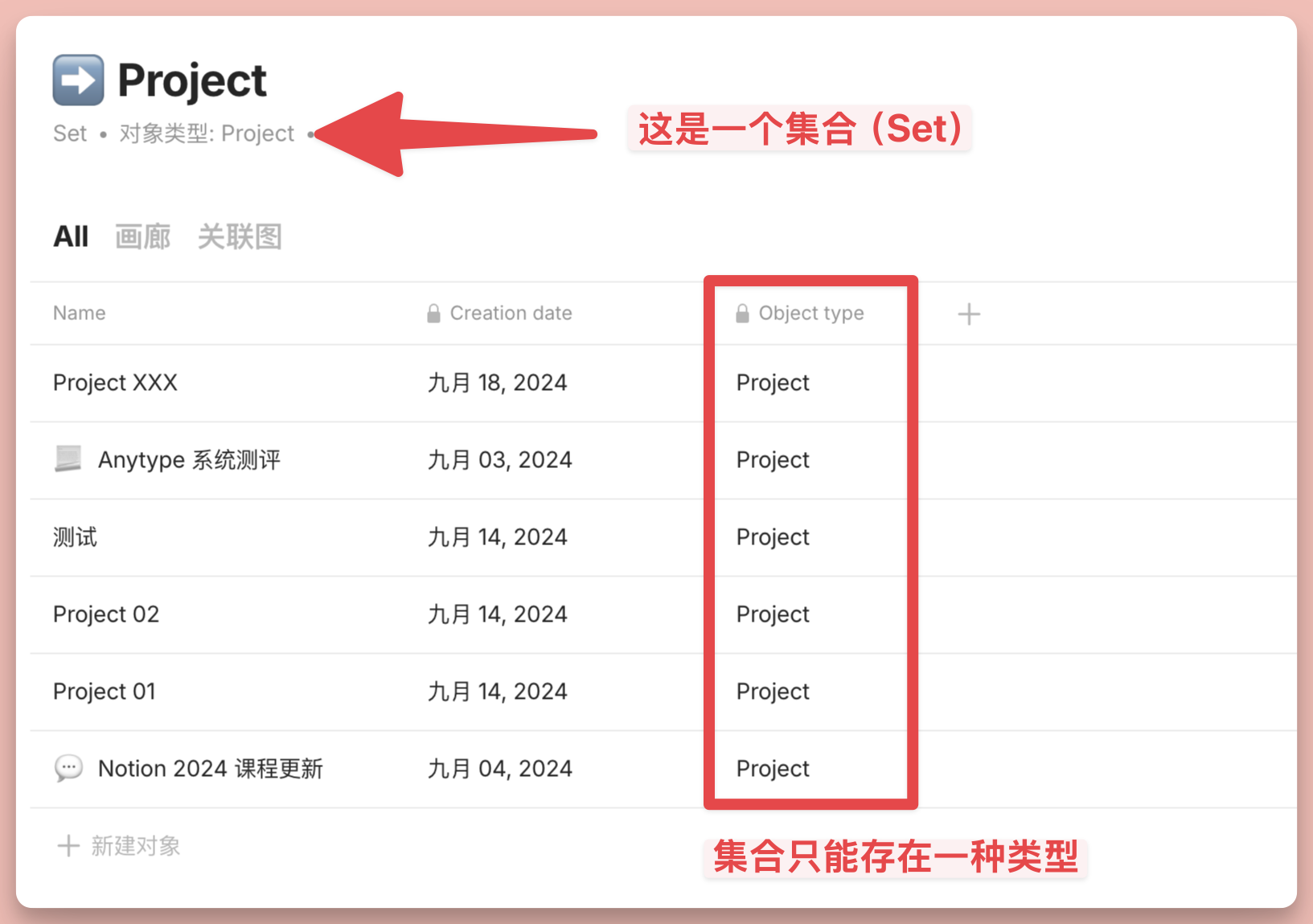
侧边栏小组件
对于一个初学者而言,笔记软件最重要的应该是要先告诉我,我创建的笔记放在了哪里,以及我该如何找到这些笔记。在传统笔记软件中,即便是 Notion,都给了你清晰无误的侧边栏树状目录,你知道自己的笔记放在哪,你才会感到安心。
然而 Anytype 的另一大特色是它的侧边栏小组件。对于初学者来说,其使用逻辑确实容易令人迷惑。因为在使用小组件之前,你得先搞懂什么是对象,以及什么是对象的集合。而侧边目录对于理解和应用「对象的集合」又是至关重要的一环,所以很多用户在面对看不懂的小组件时,就很容易产生放弃的情绪。
新用户初始登录状态下,会有默认的 5 个小组件,分别如下:
- 收藏夹:可以收藏任意对象、集合或者集锦
- 集合:你所创建的所有集合
- 最近编辑的文档:如字面意思
- 文库:存放所有的类型和关联
- 回收站:存放所有被删除的对象、集合或集锦
也就是说,当你在 Homepage 中创建了一个对象,它会首先出现在侧边栏的「最近编辑的文档」组件中。
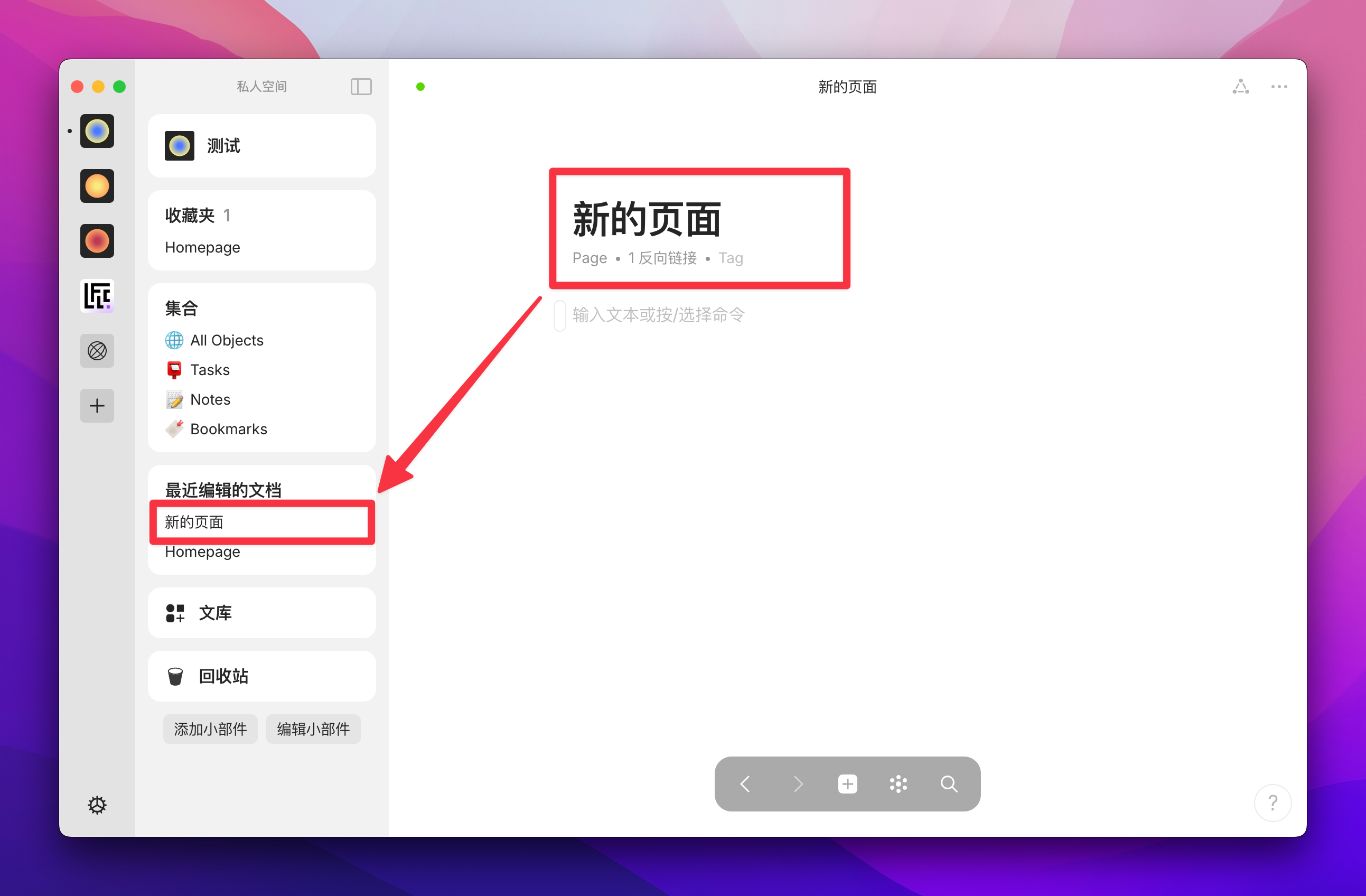
你也可以点击对象右上角的三个小点,然后选择「创建小工具」,或者选择「添加到收藏夹」,前者会将这个对象变成侧边栏小组件,后者则会将这个页面放到收藏夹内。
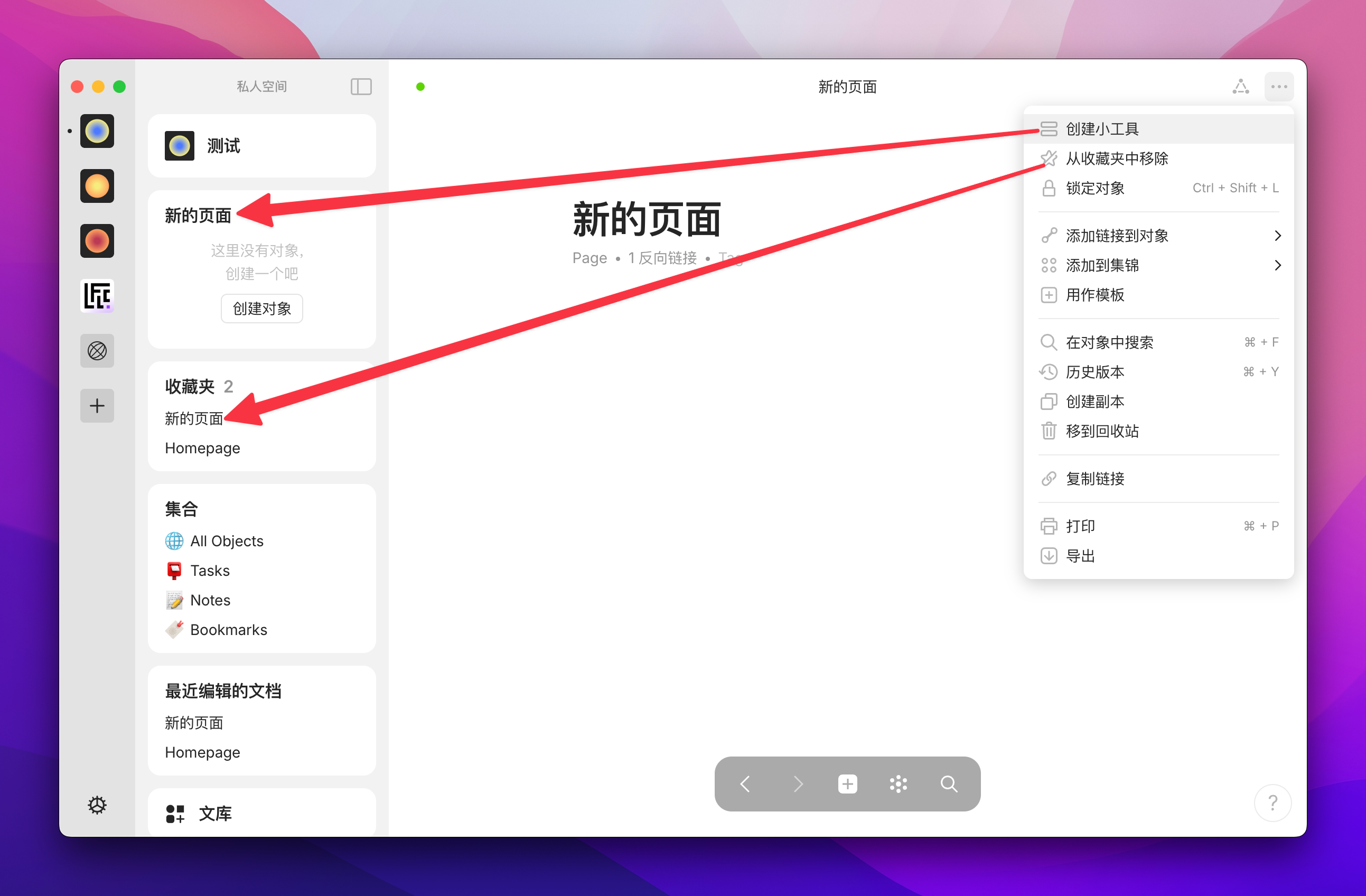
当你在这个对象中新建子页面,侧边栏的页面小工具就会呈现传统的树状目录结构:
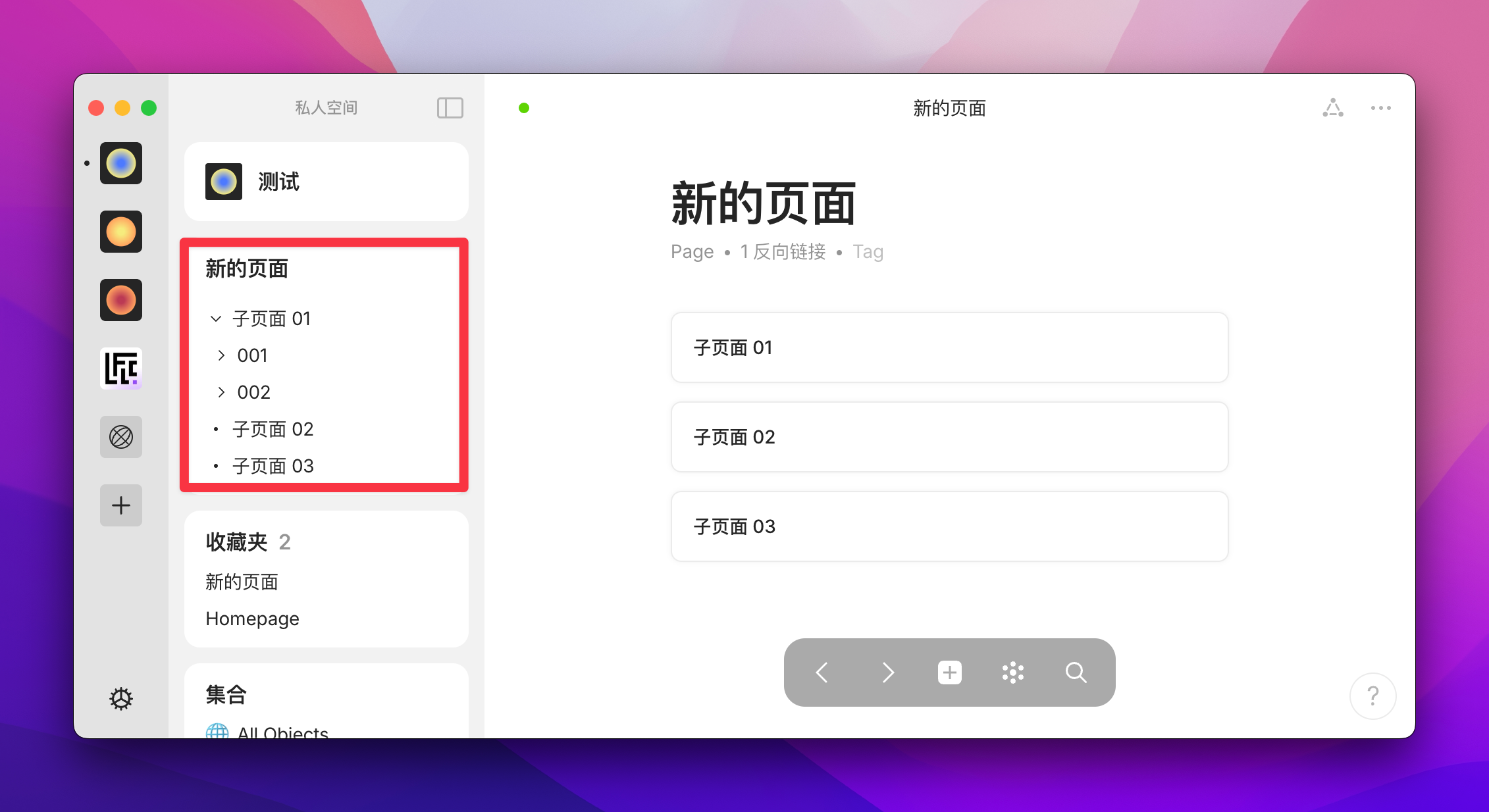
右键这个小组件,你还可以进一步更改它的外观
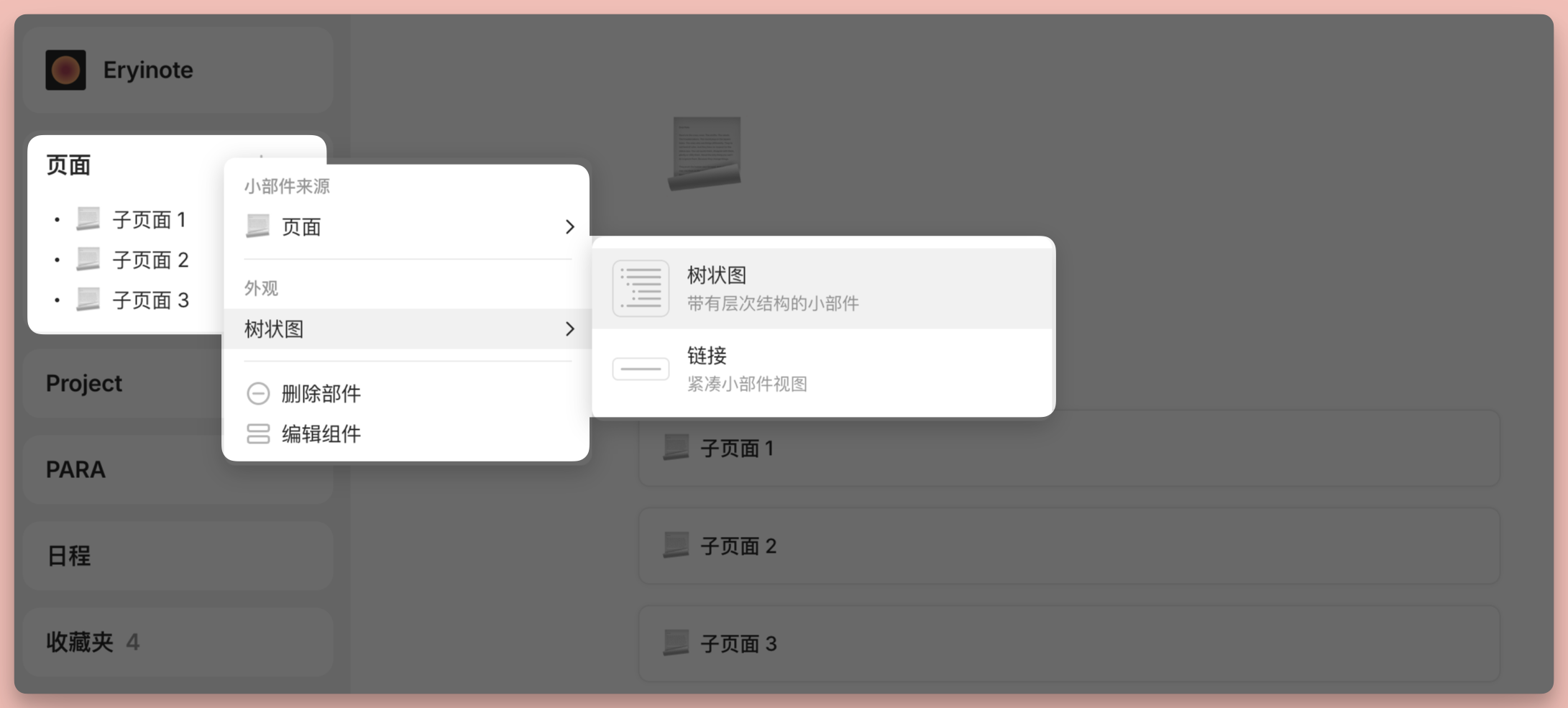
你也可以将某个集合创建为小工具:
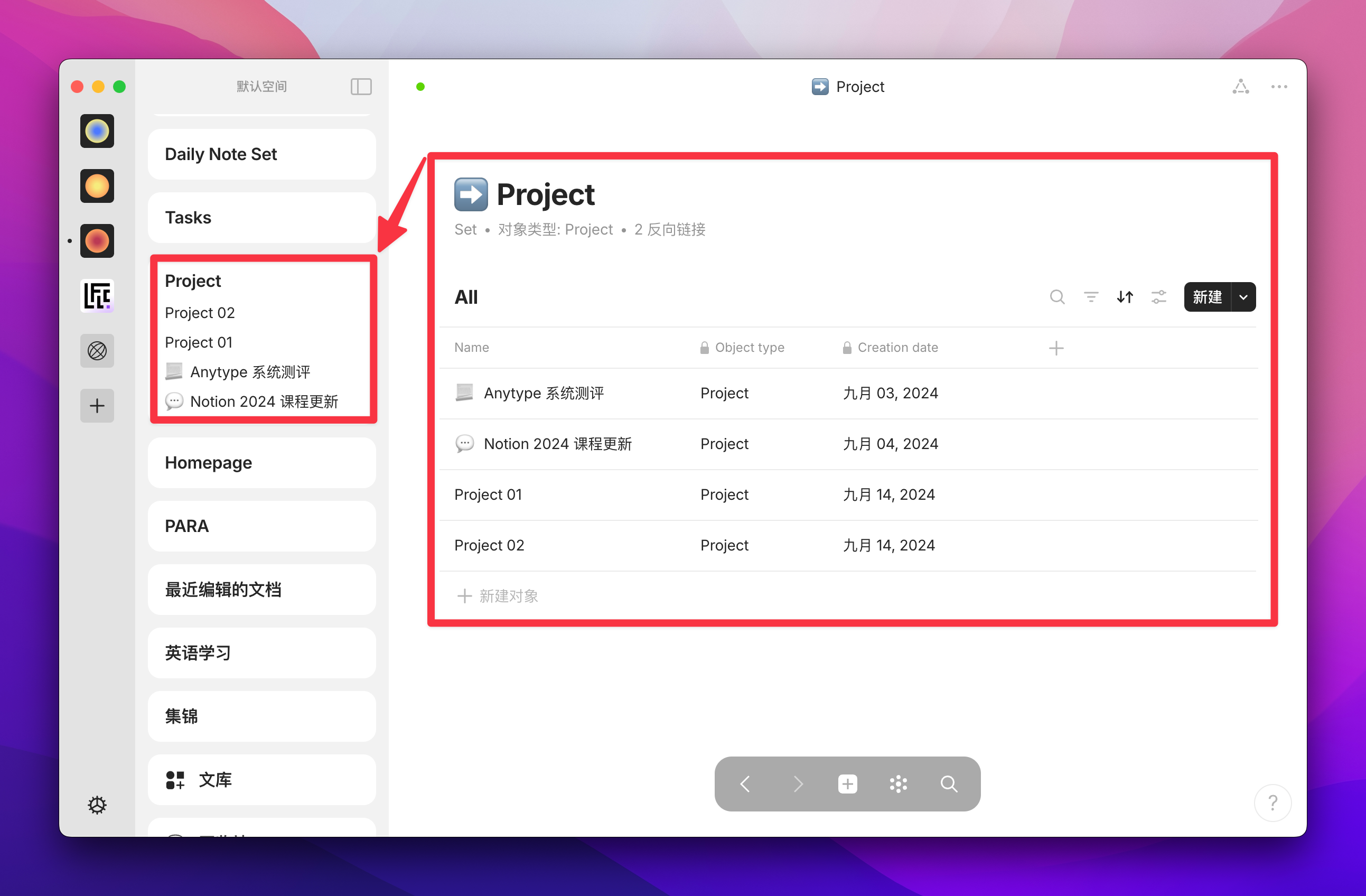
如果你创建的是任务的集合,则可以直接在侧边栏小组件里,对任务进行勾选等操作:
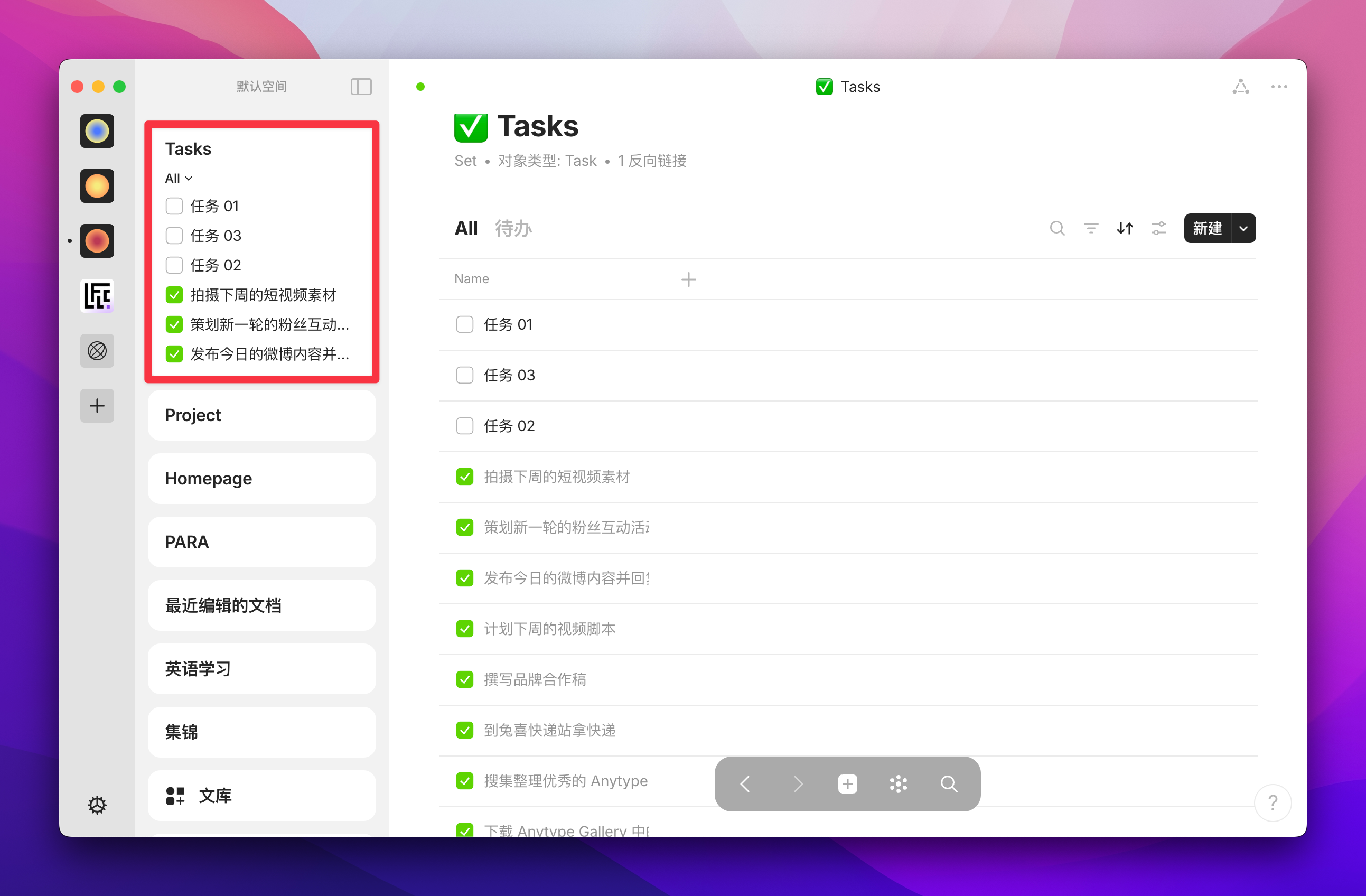
小组件同时还支持显示集合的画廊卡片:
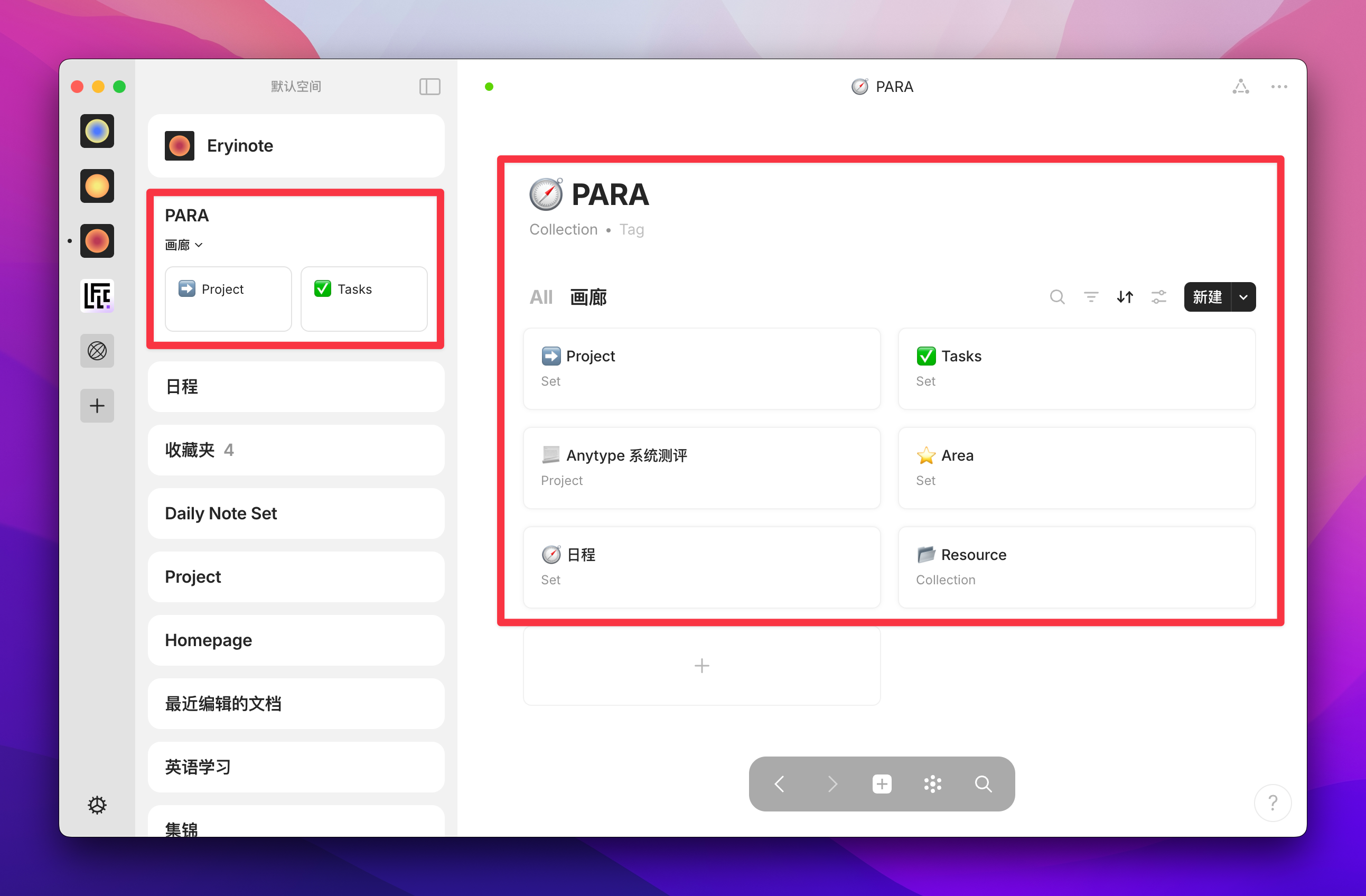
也可以在侧边栏显示日程这个集合的日历视图:
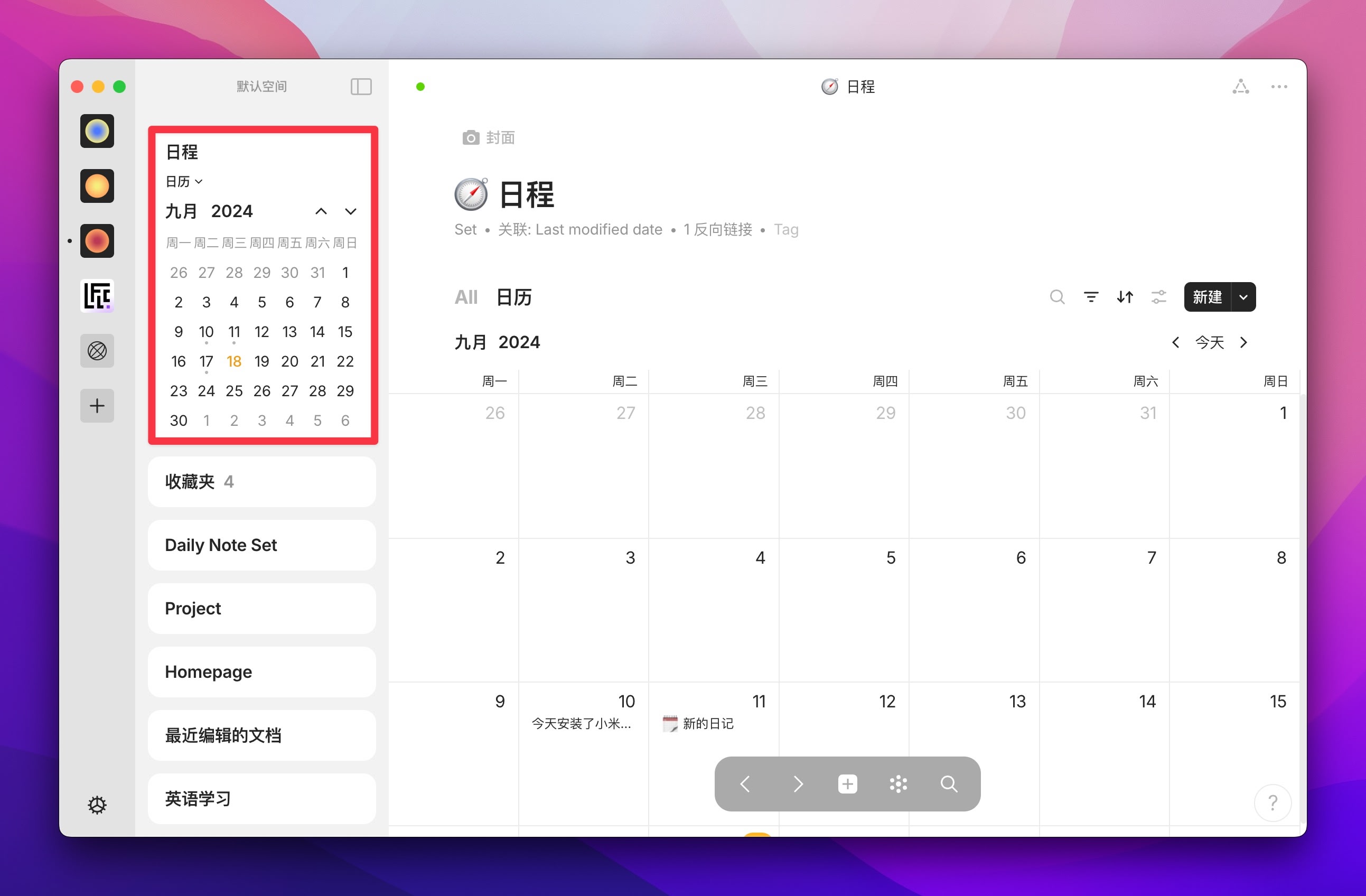
小组件还有更多细节和用法,篇幅所限无法一一展示,但我认为这确实是 Anytype 中的一大亮点功能,在你习惯之后能带来很大的便利性。
上手建议
介绍完 Anytype 中的大部分功能后,我们终于可以来完整地梳理一遍它的使用逻辑了。在我看来,笔记软件要解决的是信息的录入、存储、分类和查找等问题,而 Anytype 在这几件事上都有点特立独行的意味,所以才使得它的上手路径显得那么陡峭。
所以,对新手来说最重要的有以下 4 件事
- 学会创建一个类型,例如「项目」
- 学会创建一个类型为「项目」的对象
- 学会创建「项目」的集合
- 学会将这个集合创建为侧边栏小工具
学会这四项基本操作后,你就可以开始尝试在 Anytype 中记录你的笔记了。
当然你也可以将「项目」替换为任意类型,例如「作业」、「电影」、「购物清单」等等。所谓的类型其实可以当成是一种提前创建好的文件夹,而创建对象则是在往这个文件夹里放东西。
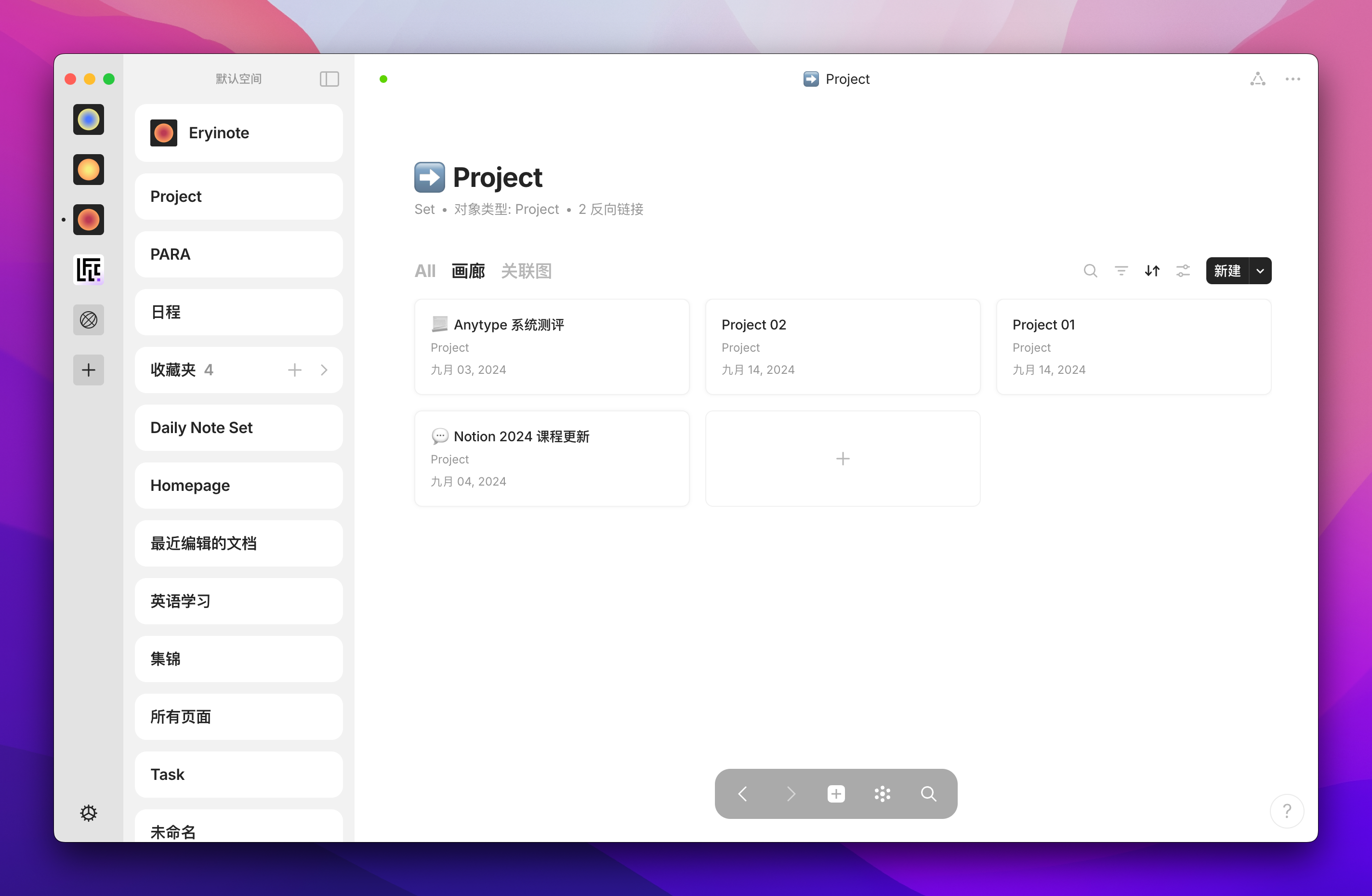
Anytype 的页面也具备简易的分栏排版模式,所以在你熟悉 Anytype 的基本操作之后,可以创建一个 Homepage,然后将自己最常用的内容、集合或者集锦放在这个主页中。
如果你是学生,可以创建一个课表和日常任务的主页
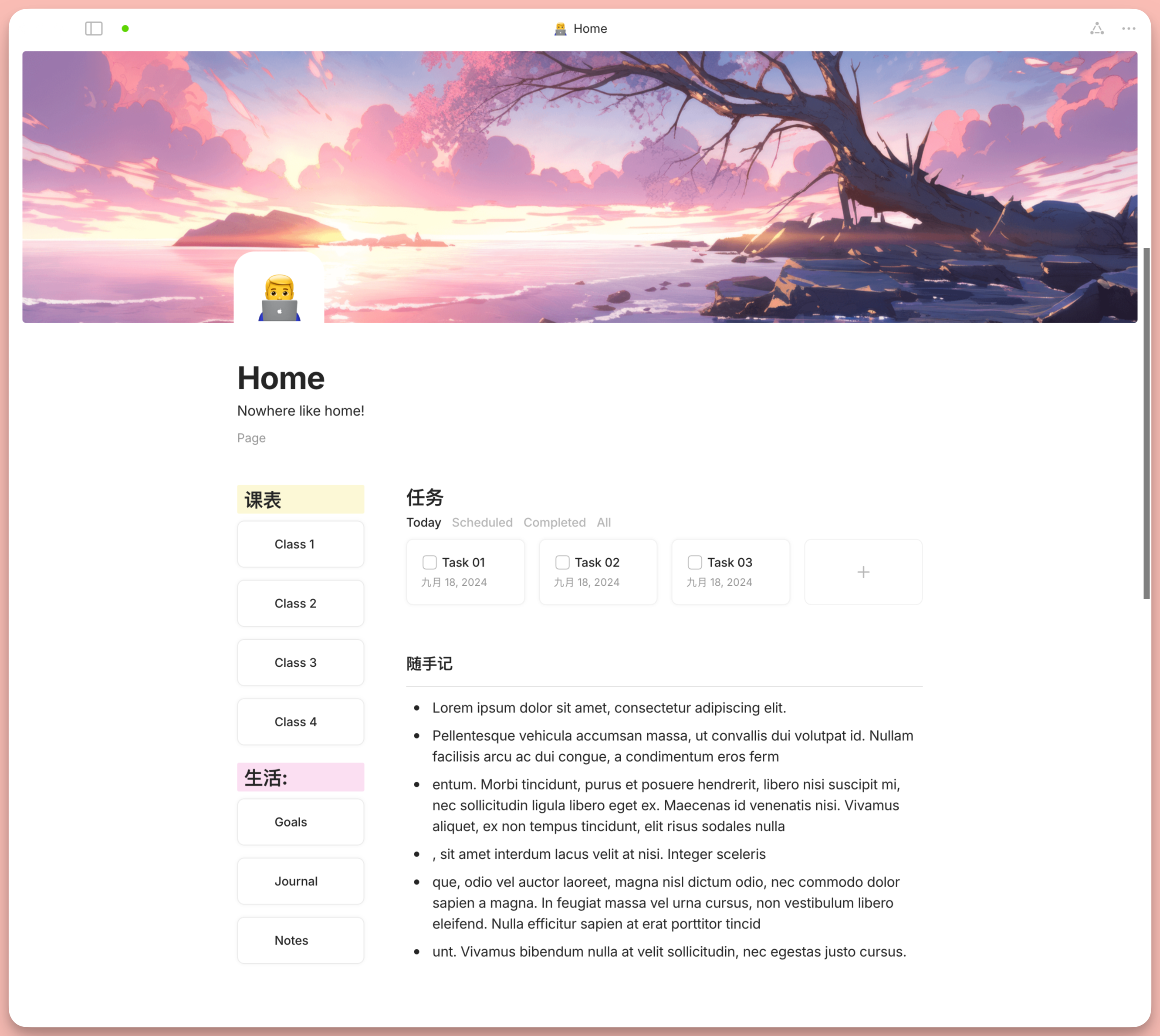
如果你想实践简易的 PARA 笔记法,也可以利用分栏排版加上不同的集合来做到:
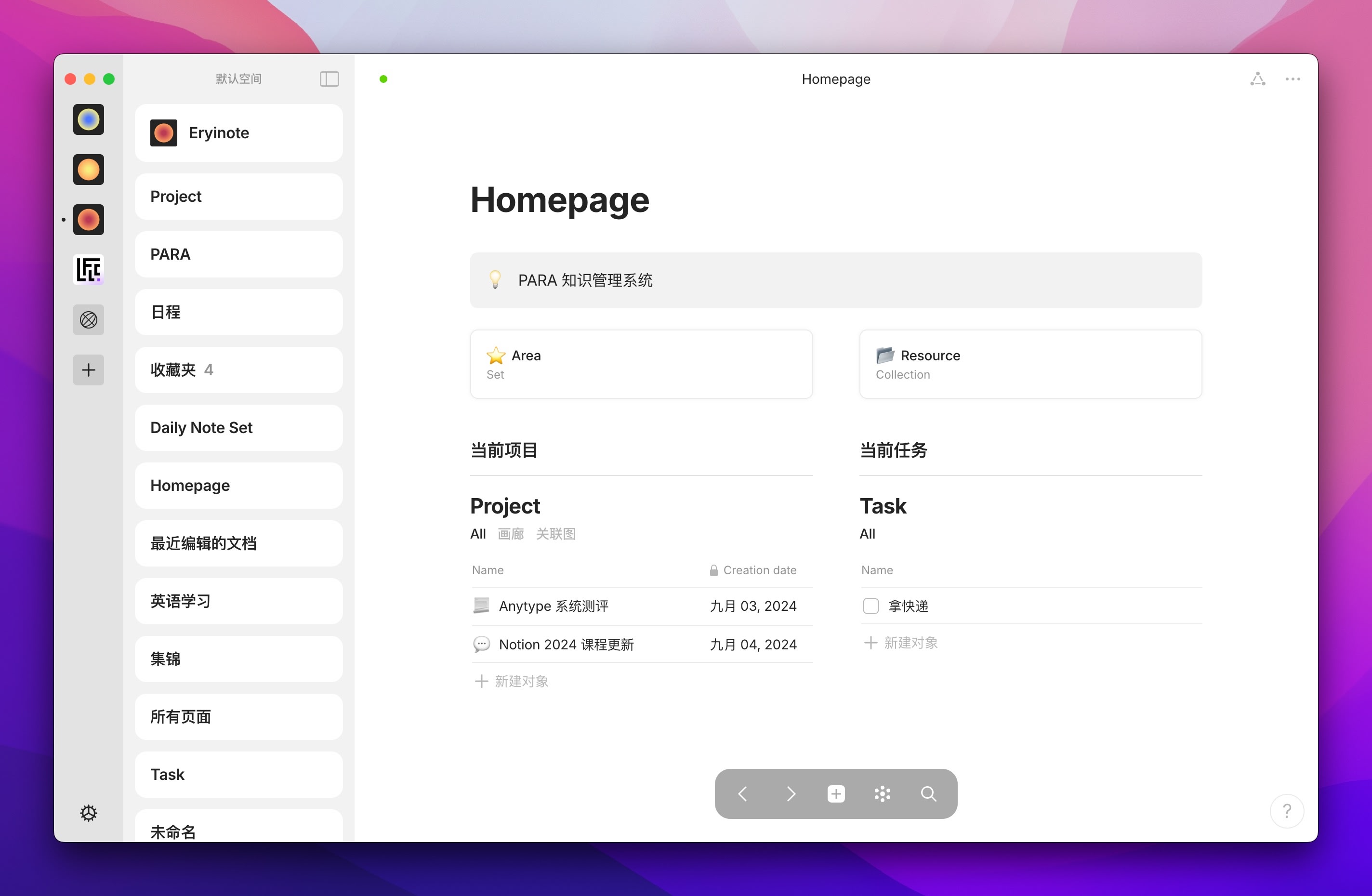
Anytype 的集合在很多时候都可以当成 Notion 的数据库来使用,因此在你掌握了集合与关联的用法后,可以进一步发挥「视图」加「过滤」这两个功能的灵活性,在多种维度更好地管理你的笔记或者数据。
另外 Anytype 像 Notion 那样也创建了自己的官方模板库,你可以点击侧边栏的小地球按钮即可打开
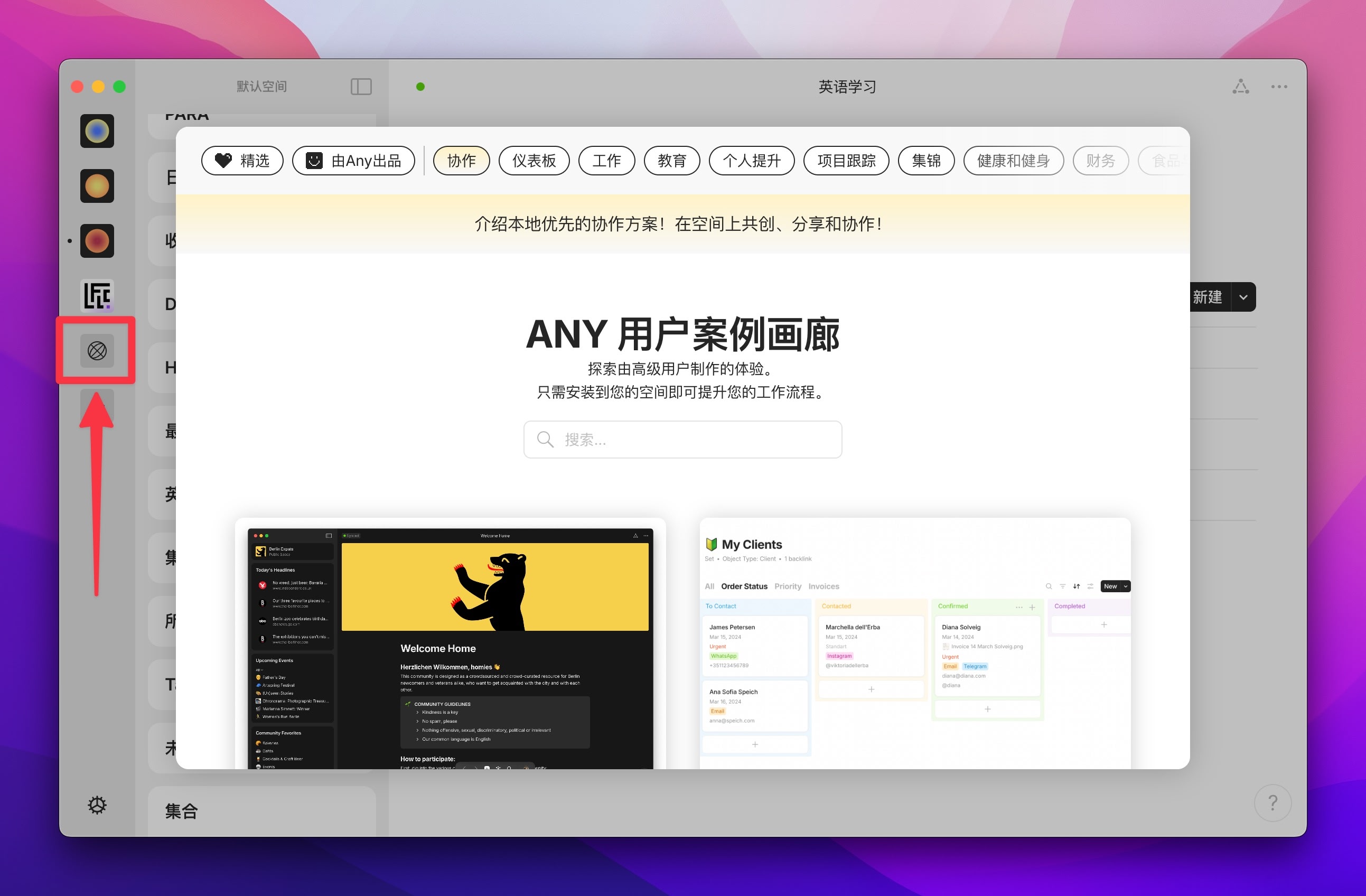
在下载官方模板时,我建议你将模板安装到一个独立的空间里,以免将你的笔记库弄乱。
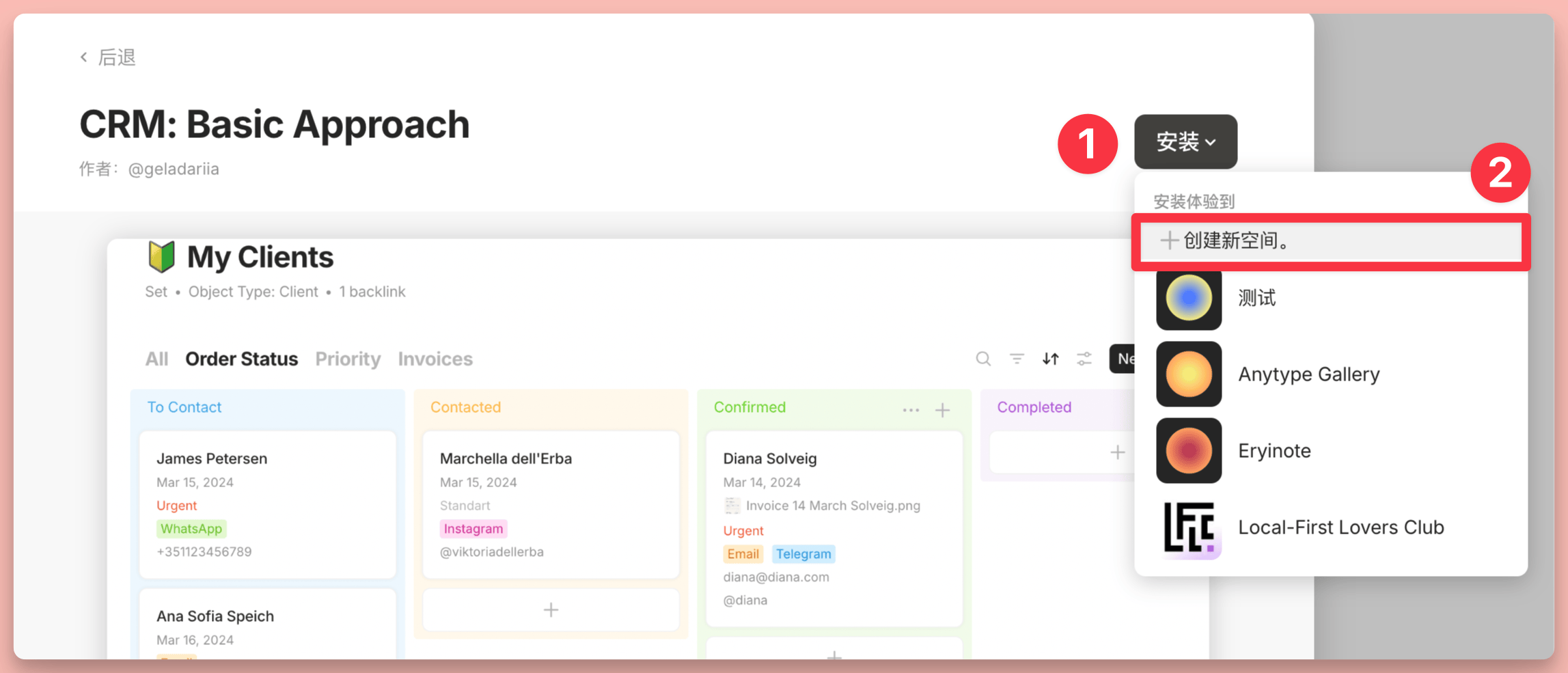
就我个人的体验而言,下载下来的模板一般都是不能直接使用的,但你可以参考模板中不同集合的使用方式、参考其 Homepage 的排版设定,甚至参考其侧边栏小组件的灵活用法,相信这些都能给你提供极大的参考价值。
最后要引用一下我在我的 Notion 系统课程的《1.1 篇》中提过的一个观点,那就是在入门一款笔记工具的至少前一个月,请先不要进行迁移笔记库这样的大工程,因为这有很大概率会是浪费时间的一件事。
在这第一个月里,你会持续处在与 Anytype 的「甜蜜期」里,你可以对很多缺点、很多 BUG 视而不见,可以暂时容忍很多相对繁琐的操作,但时间一长你必然会越加难以忍受,迁移过来的笔记就成了沉默成本。
并且迁移笔记的整个过程我们并未创造任何新知识,但在 Anytype 中一下子新增大量的笔记,又会让你产生虚假的满足,等到搬运结束后,巨大的空虚感就会向你袭来,届时弃坑也就在所难免。
所以在入门 Anytype 的早期,我的建议是新旧两款笔记一起使用,等到你百分之百确定可以选择 Anytype 作为你的主力工具,再考虑迁移笔记的工作也不迟。
整体评价
Anytype 能替代 Notion 吗?
我设想那些会对「Notion 替代品」有需求的用户,大概都会有以下几个特征:
- 对 Notion 的数据库有需求
- 对 Notion 完全云端的产品有担忧
- 对 Notion 的加载速度有抱怨
所以这部分用户的问题其实可以转化为,有没有本地离线版的 Notion 数据库?以及 Anytype 可以替代 Notion 的哪一部分功能?
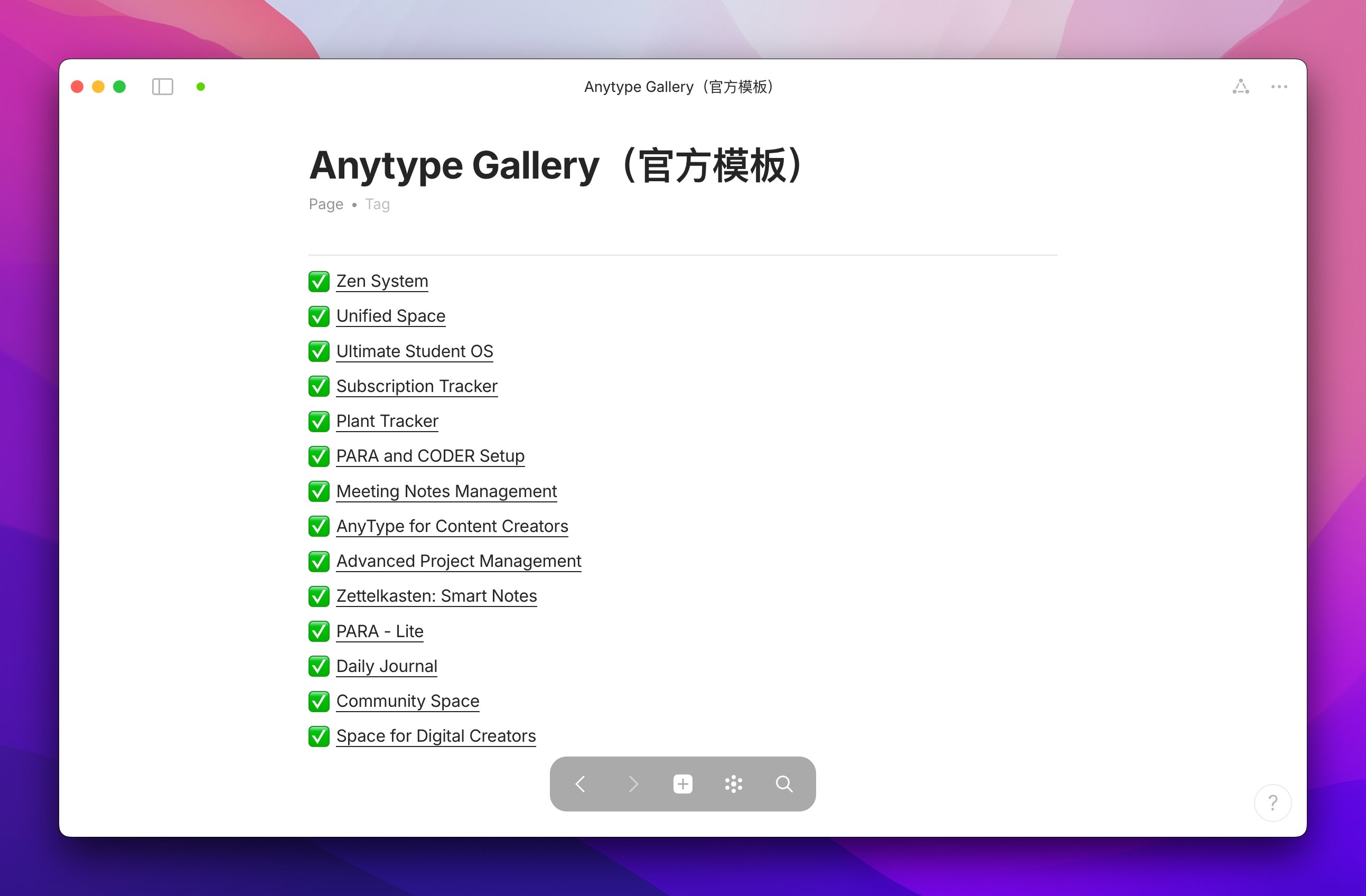
如果只是简单的图文创作,那么 Anytype 完全可以替代 Notion,优点前面也说了,完全本地离线 + 优秀流畅的加载体验,确实要比 Notion 好上不少。善加利用集合与集锦,也能够起到基本的数据库管理功能。
如果你有轻度的任务管理需求,例如只需要隔三差五地创建几个任务或项目,不用一次性输入太多的数据条目,那么 Anytype 的对象集合也可以基本满足这个需求。
如果你经常需要一次性创建很多个数据库,需要输入和处理大量的数据,那么 Anytype 则不适合用作 Notion 的替代品,因为集合的数据录入体验并不算好,你一定会在很多细节上无法忍受 Anytype 的产品逻辑。
如果你对 Notion 的数据库自动化、数据库按钮、函数公式、AI 字段、多级分组功能有需求,那么 Anytype 则完全可以不用考虑,因为它目前还不具备这些功能。
不严谨地讲,我认为 Anytype 目前最多只能达到 Notion 30% 的功能体验。并且就我目前的观察而言,满怀期待去下载 Anytype,并期待它能完全替代 Notion 的话,你有很大概率其实会失望而归,所以我们有必要降低对它的预期。
如果只是把 Anytype 当成是一款完全本地离线的图文编辑器,并且附加了合格的、可玩性不低的数据库,那么它反而有可能给你超出预期的使用体验。因为端到端加密同步,以及可选的完全本地离线这两个特性,确实不是一般的笔记软件所能具备的。
Anytype 能替代 Obsidian 吗?
尽管 Anytype 也有双向链接和知识图谱,但本质上和 Obsidian 相比是完全不同的另一款产品。
如果你需要的只是一款简单的 Markdown 笔记工具,但又不想折腾 Obsidian 较为繁琐的自定义同步,也不想花上 4 美元订阅官方的同步服务,那么 Anytype 可以作为你的选项之一进行尝试,因为它自带优秀的官方加密同步。
只要你能理解对象和集合的概念,用 Anytype 来记笔记、管理笔记是绰绰有余的。
从数据存储方式来看,Obsidian 完全基于本地 Markdown 文件,所有笔记都是独立的 .md 文件,易于备份和迁移,这能给人带来巨大的便利性。而 Anytype 则采用了自己的数据库格式,虽然同样支持本地存储,也支持将全部笔记导出为 .md 文件,但目前有一个巨大的 BUG 是,导出的文件标题全部变成了中文拼音,实在让人有点难绷。
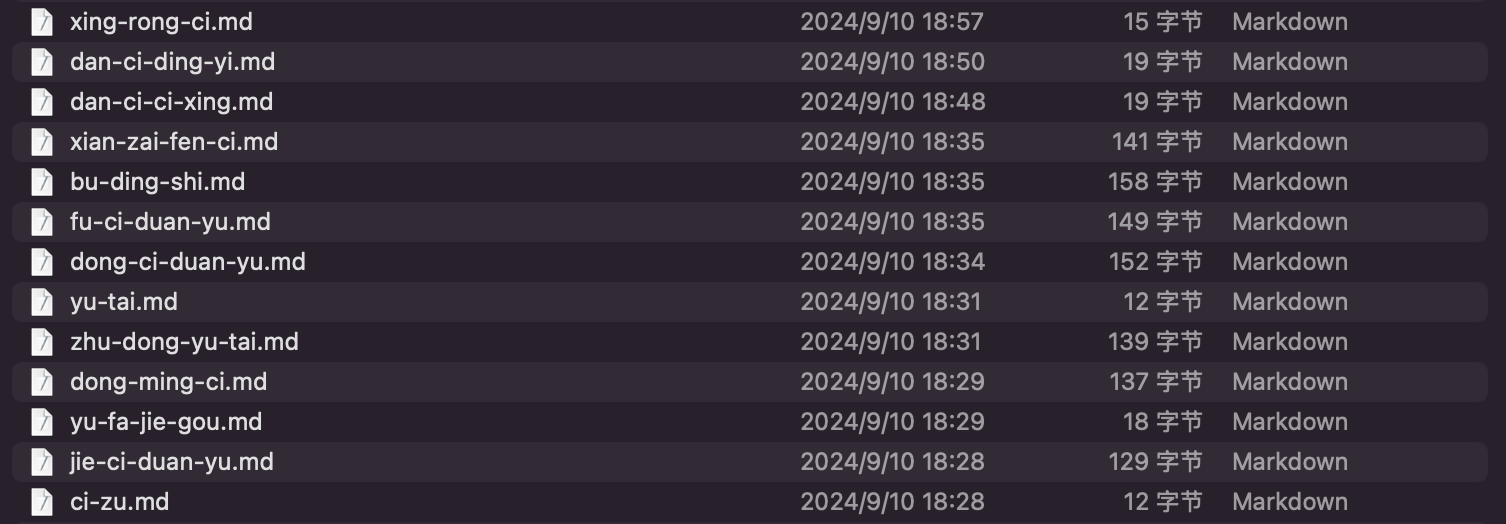
从扩展性和自定义程度看,Obsidian 目前在所有笔记产品中还是无出其右的,如果你曾经感受到过 Obsidian 插件市场的魅力,那么就不要选择 Anytype,因为它的生态还不成熟,扩展性几乎没有。不过 Anytype 内置的集合、集锦以及侧边栏小组件,能在一定程度上弥补这方面的不足。
总的来说,如果你追求极高的自定义和插件扩展能力,且熟悉 Markdown,那么 Obsidian 更适合你;如果你希望在一个工具内实现更复杂的关联和数据管理,不想折腾插件,并且极其看重数据的安全性和隐私性,那么 Anytype 值得一试。
优点补充
- 同步速度优秀,Anytype 的同步速度即便没有借助任何网络工具的帮助,也能够几乎即时同步到所有平台上,并且还有免费 1 G 的云空间,如果你仅用来记录文字类的笔记,那么 Anytype 将是一个不错的选择。
- 加载体验优秀,由于是本地优先,所以在对象之间或者空间之间的切换速度非常快,几乎没有延迟
- 隐私保护优秀,Anytype 奉行个人数据至上的原则,采用端到端加密,只有个人密钥可以解密
- 集合与集锦非常灵活,妥善使用能够带来完全不一样的笔记体验
缺点补充
- 上手曲线陡峭,对象、关联以及集合的概念需要一定时间才能掌握
- 细节体验不佳,尽管 Anytype 已经开发了 5 年之久,但很多细节依然有待打磨,不少功能逻辑的设置非常繁琐,两相对比你会发现原来 Notion 对细节的打磨有多么优秀
- 开发效率不佳,Anytype 尽管已经在 2023 年获得了 1340 万美元的融资,但目前的团队规模依然很小,各种功能开发的响应速度比较慢,无法期待一下子能够焕然一新
- 中文搜索体验不佳,对中文分词的支持几乎没有,难以准确地搜索到笔记
总结
Anytype 作为一款强调本地存储和数据隐私的笔记工具,为用户带来了全新的信息管理方式。它独特的对象、类型和关联等概念,虽然增加了上手难度,但也赋予了笔记更强大的组织和关联能力。
对于注重数据安全、寻求不同笔记体验的用户来说,Anytype 值得一试。然而它在细节打磨和功能完善度上仍有提升空间,尤其是对于习惯了 Notion 等成熟工具的用户,可能需要一段时间来适应。
选择适合自己的工具,关键在于明确个人需求和使用场景。无论你追求的是数据隐私、离线存储,还是丰富的数据库案例应用,希望这篇文章能为你的选择提供有价值的参考。